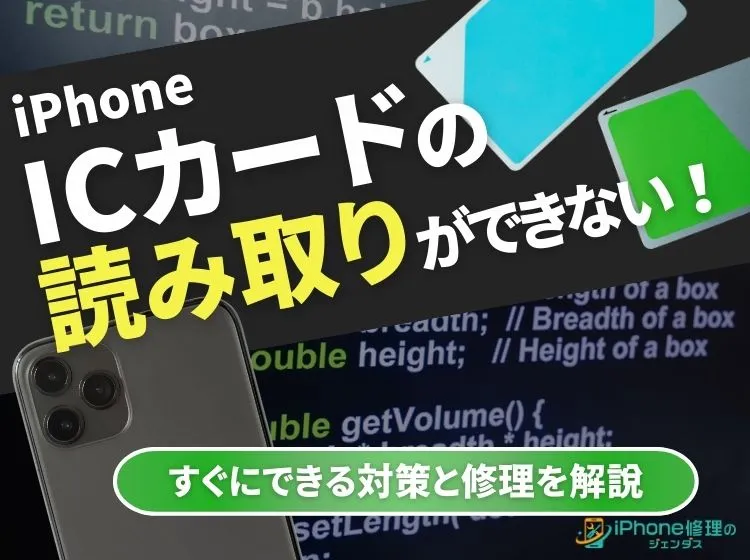ブログ


iPhoneがリカバリーモードになった際の解除方法は?原因や注意点を解説
iPhone

はじめに
- 「iPhoneが突然リカバリーモードになって使えなくなってしまった…」
- 「リカバリーモードはどうやったら解除できるの?」

iPhoneが突然リカバリーモードになって使えなくなり不安になっているのではないでしょうか?
リカバリーモードは正しい手順で解除を行わないと、修復できない故障に繋がったり、大切なデータが消失してしまうことがあります。正しい手順でリカバリーモードを解除するためにも、ぜひ参考にしてください!
この記事でわかること
- リカバリーモードを解除する方法
- リカバリーモードになる原因
- リカバリーモードの注意点
iPhoneのリカバリーモードとは?

「リカバリーモード」とは、iPhoneを動かしているソフトウェア(iOS)の機能の1つで、iOS自体をアップデートしたり、初期化して出荷時の状態に戻したりする特殊な機能です。
iOSをアップデートすることでシステムの不具合を解消したり、iPhoneに新しい機能を追加したりすることができます。 また、リカバリーモードにはiPhone本体やソフトウェアに何らかのトラブルが起きた際、強制的に初期化することでトラブルを解消するという機能もあります。
基本的にリカバリーモードに入る操作は手動です。しかし、iPhoneにトラブルが起きた場合は勝手にリカバリーモードに入ってしまうこともあります。
そのため、急にリカバリーモードに入った場合はiPhoneに重大なエラーが起きた可能性が高いです。
リカバリーモードと初期化は違う?
iPhoneにおける「リカバリーモード」と「初期化」は異なります。
「初期化」とは、iPhoneのデータをリセットし、使い始めの状態に戻す操作のことを指します。iPhoneが初期化されると、iPhone内に保存されているデータは全て消失します。
一方、「リカバリーモード」はiPhoneに予期せぬエラーが発生した時にこれを治すために強制的に初期化する機能のことです。
iPhone内部のトラブルを治すという目的がある点で、初期化とは少し意味合いが異なるので気をつけましょう。
iPhoneが勝手にリカバリーモードになる原因は?

iPhoneが勝手にリカバリーモードになる原因は複数ありますが、ソフトウェアや本体に問題が起きた時にリカバリーモードになるケースが多いです。
例えば、以下のシチュエーションが挙げられます。
- iOSのアップデートに失敗した
- 水没や経年劣化などで基板が破損した
- バックアップの途中で電源が落ちた
iOSをアップデートしている時に充電がなくなったり、iPhoneに容量がなかったりすると元の状態に復元するため、勝手にリカバリーモードになることがあります。
また、基板の損傷によりiPhoneに重大なエラーが発生することによってもリカバリーモードに切り替わる可能性があります。
iPhoneのリカバリーモードを解除する方法

突然起こってしまったiPhoneのリカバリーモードを解除する方法は4つあります。
以下よりそれぞれ解説します。
解除方法1:iTunesに繋ぐ
iTunesに繋ぐ方法で、リカバリーモードを解除をすることができます。
iTunesはiPhoneとパソコンを繋げるソフトのことです。iTunesを使ってiOSの管理や操作をすることができるため、リカバリーモードを解除することが可能です。
| iTunesを使ったリカバリーモードの解除方法 |
|---|
| (1)ケーブルでiPhoneとパソコンを接続する ↓ (2)iTunesをパソコンで起動する ↓ (3)リカバリーモードのiPhoneを検出したら 「復元」もしくは「アップデート」を選択する ↓ (4)操作が無事完了するまで待つ |
まず、手元にあるパソコンとiPhoneを繋げて、iTunesを起動します。「復元」か「アップデート」かを選択する画面で「復元」を押すとデータが消失してしまうので気をつけてくださいね。
あとは操作が完了するまで、パソコンとiPhoneを繋いだままにしておきましょう。
解除方法2:強制的に再起動をする
強制的にiPhoneを再起動する方法もあります。パソコンが手元にない場合は強制再起動を試すことでリカバリーモードを解除できることがあります。
| ◆iPhone8/SE(第2世代)以降の場合の強制再起動 |
|---|
| (1)音量を上げるボタンを押してすぐに離す (2)音量を下げるボタンを押してすぐに離す (3)Appleロゴが表示されるまでサイドボタンを長押しする |
| ◆iPhone7/7Plusの場合の強制再起動 |
|---|
| 音量を下げるボタンとスリープ/スリープ解除ボタンをAppleロゴが表示されるまで同時に長押し |
| ◆iPhone6s/SE(第1世代)の場合の強制再起動 |
|---|
| スリープorスリープ解除ボタンとホームボタンをAppleロゴが表示されるまで同時に長押し |
強制再起動をすると一度電源を切ることができるので、再起動後にリカバリーモードが解除される可能性があります。ただし、通常の再起動とは異なり、段階を踏まずにシャットダウンするので、中のデータが消失するリスクがある点に注意しましょう。
解除方法3:専用のソフトを使う
強制再起動を試してもリカバリーモードを解除できない場合は、iOS専用の修復ソフトを使ってリカバリーモードを解除しましょう。
専用ソフトは修理初心者の方でも安心して使うことができます。
例えば、「Tenorshare ReiBoot」という修復ソフトはクリック操作でさまざまなiPhoneの不具合を解決してくれるので、数クリックでリカバリーモードを解除することができますよ。
その他にも初心者が使いやすい修復ソフトがいろいろあるので、自分にあったソフトを使ってリカバリーモードを解除しましょう。
ただし、専用ソフトの中にはサービス元が不明なソフトがあります。このようなソフトを使ってしまうと、iPhoneにまた別の問題が生じてしまう可能性があるので、信頼できる修復ソフトかどうかをよく調べましょう。
解除方法4:DFUモードを使用する
DFUモードを使用して、iPhoneのリカバリーモードを解除することもできます。
「DFUモード」とは、iPhoneにインストールされているソフトウェアやファームウェアを再インストールすることができるモードで、強制的にiPhoneを初期化する方法の1つです。
DFUモードはリカバリーモードでも解決が難しい問題を解決させるときに使うので、リカバリーモードを強制的に解除することができますよ。
DFUモードに入るための手順は機種によって異なります。
| ◆iPhone8/SE(第2世代)以降のDFUモードの入り方 |
|---|
| 1.音量を上げるボタンを押してからすぐ離す 2.音量を下げるボタンを押してからすぐ離す 3.サイドボタンを10秒ほど長押し 4.画面が真っ黒になったら、サイドボタンを押し続けた状態で音量を下げるボタンを5秒ほど押し続ける 5.サイドボタンを離して音量を下げるボタンだけをさらに10秒ほど押し続ける |
| ◆iPhone7/7PlusののDFUモードの入り方 |
|---|
| 1.Appleロゴが表示されるまで、電源ボタンと音量を下げるボタンを長押しする 2.電源ボタンを離し、音量を下げるボタンを押し続ける |
| ◆iPhone6s/SE(第1世代)のDFUモードの入り方 |
|---|
| 1.Appleロゴが出るまで電源ボタンとホームボタンを長押しする 2.電源ボタンを離し、ホームボタンを押し続ける |
ただし、DFUモードは強制初期化の方法なので、上記の3つの方法を試してみて、それでもリカバリーモードを解除できない時の最終手段として使いましょう。
iPhoneのリカバリーモードで解決可能なケース

iPhoneのリカバリーモードで解決できるケースを解説します。
通常どのようなケースでリカバリーモードを使うのかについて詳しく解説するので、この機会にリカバリーモードについての理解を深めておきましょう。
iPhoneを初期化したい時
リカバリーモードはiPhoneを初期化したい時に使います。例えば、iPhone内部に重大なトラブルが発生して、通常の初期化ができない場合に、強制的に初期化する方法の1つとしてリカバリーモードが使われます。
また、リカバリーモードはパソコンを使って操作するので、iPhoneがうまく動作しないときでもパソコンと繋いで強制的に初期化することができますよ。
iPhoneのアップデート・復元ができない時
iPhoneのアップデートや復元ができない時にも、リカバリーモードで解決できます。
例えば、wi-fiが不安定でアップデートが正常にできない場合、リカバリーモードを使うことで確実にアップデートを行うことができます。iPhoneのアップデートや復元がどうしてもできない時はリカバリーモードを使いましょう。
リンゴループ
また、リンゴループから抜け出せなくなった時にも、リカバリーモードで問題を解決できる可能性があります。
リンゴループになる要因として、以下が挙げられます。
- iPhoneの容量不足
- iOSの更新失敗
- 水没
iPhoneのシステムを起動するためには容量を確保する必要があります。この容量が不足してしまうと、iPhoneが起動できないためにリンゴループに陥ることがあります。
また、iOSの更新に失敗してしまうことで、システムに異常が発生してリンゴループに陥ってしまう可能性もあります。
リンゴループはiOSに問題があるケースが多いので、リカバリーモードを使うことでiOSの問題を解決してリンゴループから抜け出せるかもしれません。
iPhoneは使用できませんと表示された場合
iPhoneは使用できませんと表示された場合にも、リカバリーモードで解決できることがあります。パスコードを一定回数間違えてしまうと画面にロックがかかり、iPhoneが使用できなくなってしまいます。そのような状況でもリカバリーモードを使って初期化することで、iPhoneが使える状態になりますよ。
特に、11回以上パスコードを間違えてしまうとセキュリティロックがかかり、ずっとiPhoneが使用できなくなってしまいます。このような場合にはリカバリーモードを使ってロックを解除することを試してみる価値がありそうですね。
iPhoneのリカバリーモードの注意点

ここからはiPhoneのリカバリーモードの注意点を2つ解説します。リカバリーモードは便利な機能ですが、注意しないと後戻りできない状況になってしまうので、本記事を読んでリカバリーモードの操作における注意点をしっかり覚えておきましょう。
アカウントやデータが全て消えてしまう
まず、リカバリーモードを使う時は、アカウントやデータが全て消えてしまいます。
リカバリーモードには「アップデート」と「復元」の2種類の方法があります。このとき、「復元」を選択すると、iPhoneが出荷時の状態になるのですべてのデータが消去されてしまいます。したがって、「復元」を選ぶときは必ずデータのバックアップを取っておきましょう。
パソコンがないと解除できない
また、リカバリーモードはパソコンがないと解除できない点にも注意が必要です。
リカバリーモードに入った時のiPhone操作は基本的にパソコン内のソフト上で行います。
しかし、システムの不具合などで急にリカバリーモードに入ってしまったときは、パソコンがないとリカバリーモードを解除できません。 そのため、iPhoneが急にリカバリーモードに入ってしまった時は強制再起動を試したり、修理店に依頼したりして、リカバリーモードを解除しましょう。
リカバリーモードが解除できないときは修理店に依頼しよう

対処法を試してもリカバリーモードが解除できない場合は、修理店に依頼することがおすすめです。
修理店に依頼するメリットは
- 即日修理を受けられる
- AppleStoreで修理できない問題にも対応してくれる
- 保証期間を過ぎていても修理が受けられる
です。
修理店に依頼すると即日修理を受けることができるので、すぐにリカバリーモードを解除できます。
また、AppleStoreで修理できなかったり、保証期間が過ぎていたりする場合でも対応してくれるので、長年使っているiPhoneでも修理できるのは安心ですね。
リカバリーモードが解除できないときにかかる修理費用は原因にもよりますが、料金相場は以下の通りです。
- 水没の場合:5000円〜8000円
- 基板が故障している場合:10000〜30000円
また、所要時間は30分〜2時間ほどなので、即日修理を受けられる修理店に依頼してリカバリーモードを解除してもらいましょう!
iPhoneのリカバリーモードのまとめ
この記事でわかること
- リカバリーモードを解除するには強制再起動やiTunesに繋ぐ方法を試してみよう
- リカバリーモードになるのはiOSの損傷や本体の故障が原因
- リカバリーモードで「復元」を選ぶとデータが全て消えてしまうので注意しよう
- リカバリーモードを解除できない時は修理店に依頼するのがおすすめ!
リカバリーモードに入る操作は基本的に手動で行いますが、システムに重大なエラーが発生した時には急にリカバリーモードに入ることがありますよ。
リカバリーモードを解除するには強制再起動や専用ソフトを使う方法があるので、まずは自分にあった方法を試してみましょう。また、どうしても自分でリカバリーモードを解除できない時は修理店に依頼して、即日iPhoneを使えるようにするのがおすすめです。
一覧へ戻る
おすすめ記事

新着記事

同カテゴリ記事
-
 何もしていないのにiPhoneが熱い!原因を対処法を解説
何もしていないのにiPhoneが熱い!原因を対処法を解説 -
 iPhoneとテレビをHDMIで繋いでも映らない!原因を解説
iPhoneとテレビをHDMIで繋いでも映らない!原因を解説 -
 iPhoneの写真保存はUSBやSDカードでもできる!おすすめの写真保存方法も解説
iPhoneの写真保存はUSBやSDカードでもできる!おすすめの写真保存方法も解説 -
 iPhoneのシャッター音はどうやったら消せる?無音のカメラアプリを紹介
iPhoneのシャッター音はどうやったら消せる?無音のカメラアプリを紹介 -
 iPhoneを本体だけ購入することはできる?購入できる場所を紹介
iPhoneを本体だけ購入することはできる?購入できる場所を紹介 -
 iPhoneにGmailが届かないのはなぜ?対処法も解説
iPhoneにGmailが届かないのはなぜ?対処法も解説 -
 iPhoneを充電しているのに残量が減るのはなぜ?
iPhoneを充電しているのに残量が減るのはなぜ? -
 iPhoneのeSIMは手軽で便利!対応機種や開設手続きを解説
iPhoneのeSIMは手軽で便利!対応機種や開設手続きを解説 -
 iPhoneの「通知バッジ」とは何のこと?非表示にする方法も解説
iPhoneの「通知バッジ」とは何のこと?非表示にする方法も解説 -
 iPhoneの緊急SOSはどこにつながる?緊急SOSを徹底解説
iPhoneの緊急SOSはどこにつながる?緊急SOSを徹底解説 -
 iPhoneの有線イヤホンはどこで買える?純正品以外のおすすめも紹介
iPhoneの有線イヤホンはどこで買える?純正品以外のおすすめも紹介 -
 iPhoneは何年使える?長持ちさせる方法も解説
iPhoneは何年使える?長持ちさせる方法も解説 -
 iPhoneの触覚タッチって何?3Dタッチとの違いや便利機能を解説
iPhoneの触覚タッチって何?3Dタッチとの違いや便利機能を解説 -
 iPhoneでVPNは使える?無料で使えるVPNも紹介!
iPhoneでVPNは使える?無料で使えるVPNも紹介! -
 iPhoneがウイルスに感染したかも!ウイルス対策と感染を調べる方法を解説
iPhoneがウイルスに感染したかも!ウイルス対策と感染を調べる方法を解説 -
 iPhoneの着信拒否は相手にバレる?相手にどう聞こえるか解説!
iPhoneの着信拒否は相手にバレる?相手にどう聞こえるか解説! -
 iPhoneSEは見た目で世代判別できない!世代ごとの特徴もまとめました
iPhoneSEは見た目で世代判別できない!世代ごとの特徴もまとめました -
 iPhoneSE第三世代はいつまで使える?スペックやiOS対応を解説!
iPhoneSE第三世代はいつまで使える?スペックやiOS対応を解説! -
 iPhoneSE第二世代はいつまで使える?スペックやiOS対応を解説!
iPhoneSE第二世代はいつまで使える?スペックやiOS対応を解説! -
 iPhoneSEはいつまで使えるの?SE3機種の性能も徹底解説
iPhoneSEはいつまで使えるの?SE3機種の性能も徹底解説