ブログ


iPhoneのデータ移行はどうやってするの?3つのやり方と簡単な方法を解説!
iPhone

はじめに
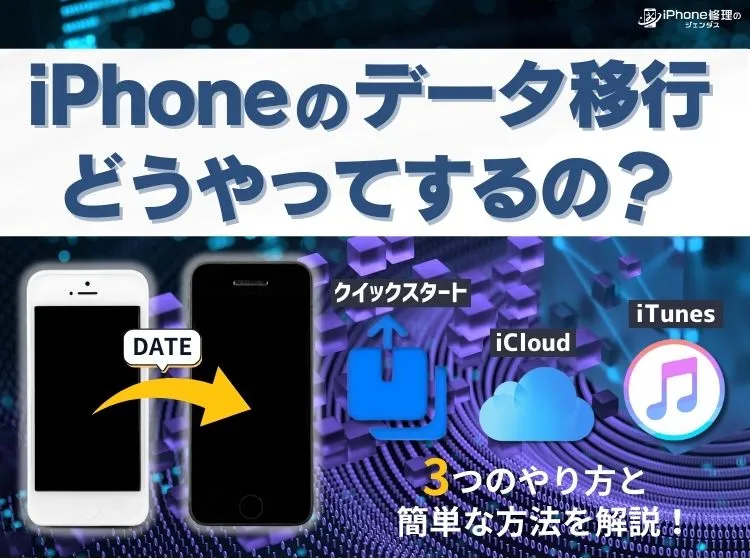
iPhoneの機種変更や中古iPhoneを購入した場合に、同じデータを使い続けるためには「データ移行」が必要です。
このデータ移行が失敗すると、データの復旧に時間がかかったり、最悪の場合データが全て消えてしまったりします。
本記事では、簡単に安全にデータ移行ができる方法を徹底解説いたします!
この記事でわかること
- iPhoneからiPhoneにデータを移行する方法
- AndroidスマホからiPhoneにデータを移行する方法
- iPhoneのデータ移行をするときに気をつけなければいけないこと
iPhoneからiPhoneにデータを移行する方法3選

iPhone同士のデータ移行は、シームレスな連携が得意なApple社らしく、基本的にスムーズに行うことができます。
| iPhoneにデータ以降をする方法 |
|---|
|
・クイックスタートを利用する ・iCloudを利用する ・iTunesを利用する |
1.クイックスタートを利用する
クイックスタートはiPhoneの近くにiPhoneを置き、直接データをやり取りすることで新しいiPhoneをセットアップすることができます。
クイックスタートを利用するには、移行先、移行元の両方のiPhoneがiOS12.4以降である必要があります。またBluetoothとWi-Fiに接続されている必要があります。
以上の条件を確認した上で、次項の「クイックスタートを利用してデータ移行をする手順」を参照してください。
クイックスタートを利用してデータ移行をする手順
クイックスタートを利用してiPhoneのデータ移行を行う方法は以下の通りです。
iOS18で行った場合の手順となります。
- 移行先の初期状態のiPhoneを起動する
- 移行先のiPhoneで「言語」「国または地域」をそれぞれ選択する
- 移行先のiPhoneでそのまま、外観の好みを選ぶと「クイックスタート 近くのデバイスを検索中…」と表示される
- 移行先のiPhoneに「新しいiPhoneを設定」と表示されたら「続ける」をタップ
- 移行元のiPhoneのカメラが起動し、移行先のiPhoneには画像が表示される
- 移行元のiPhoneカメラで画像を読み取る
- 移行先のiPhoneが自動でアクティベートする
- 移行先のiPhoneで「データとプライバシー」などの設定を進める
- そのまま「”〇〇”からデータを転送」で「続ける」をタップ
- 利用規約に同意し、「新しいiPhoneに設定を移行」をタップ
- 設定を進め、「”〇〇”からデータが転送中」と表示
- 移行先のiPhoneに「転送が完了しました」と表示されたら終了
2.iCloudを利用する
iPhoneのiCloudを利用してもデータ転送を行うことができます。
iCloudを使ってデータ転送を行うためには以下の条件を満たしている必要があります。
- 自分のAppleIDとパスワードがわかる
- 移行元のiPhoneがiCloud上にバックアップされている
iCloudのバックアップが行われていれば、移行元のiPhoneがなくても新しいiPhoneのみでデータ移行をすることができます。
iCloudを利用してデータ移行をする手順
iCloudを利用してのデータ移行は以下の手順で行うことができます。
- 初期化されたiPhoneを起動し、「手動で設定」をタップ
- 「キーボード」「Wi-Fi」の設定をしiPhoneをアクティベート
- 「位置情報サービスのオンオフを選択」し次の画面で「iCloudバックアップから復元」を選択
- 「AppleID」と「パスワード」を入力し利用規約に同意する
- バックアップしたい端末と日時を選び、復元したいバックアップを選択
- iPhoneが自動でバックアップ作業を完了します
3.iTunesを利用する
iTunesを利用したバックアップは
- iPhone
- iTunesがインストールされたPC(Windows,Mac問わず)
- PCとiPhoneをつなぐUSBケーブル
が必要となります。
次項ではiTunesを使用したバックアップ方法から解説していきます。
iTunesを利用してデータ移行をする手順
iTunesを利用してデータ移行をする手順は以下の通りです。
1〜3は移行元のiPhoneをPCにバックアップする手順となります。
- PCのiTunesを起動し、iPhoneとPCをUSBケーブルで接続
- メニューバーに表示された「iPhoneのアイコン」をクリック
- 「今すぐバックアップ」を選びバックアップを開始する
最新のバックアップに現在の日付が表示されたらバックアップは完了です。
以下の手順は「移行先のiPhone」とPCを接続して行います。
- PCのiTunesを起動し、「設定」から「iPhoneを自動的に同期しない」をチェックしOKをクリック。その後PCとiPhoneをケーブルで接続。
- メニューバーに表示された「iPhoneのアイコン」をクリック
- 「バックアップの復元」をクリック。パスワードを求められた場合は設定したパスワードを入力して「OK」をクリック。
- バックアップが完了すれば、データ移行完了。
AndroidからiPhoneにデータ移行をする方法

AndroidからiPhoneに移行する際はAndroid「iOSに移行」アプリをインストールして行う方法がおすすめです。
具体的な方法は以下の通りです。
- 初期化されたiPhoneを起動し「もう一方のデバイスなしで設定」を選択
- 「Androidからデータを移行」をタップする
- Androidで「iOSに移行」アプリの設定を進める
- 移行先のiPhoneに10桁または6桁のコードが表示されるため、それをAndroidデバイスに入力する
- 一時的なWi-Fiネットワークに接続し、Androidデバイスで「続ける」をタップすると「データを転送」の画面が表示されます
- 電話番号とSIMまたはeSIMを転送する
iPhoneのデータ移行をする時に気をつけなければいけないこと

iPhoneのデータ移行をする際は、データを破損する恐れもあるため、いくつか気をつけなければいけないことがあります。
以下に絞って詳しく解説します。
- iPhoneのストレージ容量
- 移行できないアプリ
- AppleIDとパスワードの確認
iPhoneのストレージ容量
iPhoneのストレージが足りていないと、データ転送が途中で止まってしまったり、データを破損してしまう恐れがあります。移行元のiPhoneで使用されているデータ量よりも容量が大きなiPhoneを用意しましょう。
すでに容量の小さなiPhoneを用意してしまった場合の対処法は以下の2つです。
- 移行元のiPhoneの不要なアプリを削除する
- 移行元のiPhoneの写真やビデオを削除する
iPhoneをデータ転送する際は、容量に余裕を持たせるようにしましょう。
データ移行をしても移行できないアプリがある
iPhoneにはデータ移行をしても、コンテンツを移行できないアプリが存在します。例えば
- LINE
- ApplePay
- 多くのゲームアプリ
では、アプリの情報は転送されても、ゲーム内のデータが引き継がれていない可能性があります。
LINEはメールアドレスや電話番号による切り替えが可能です。ApplePayはカードをもう一度登録する必要があります。ゲームアプリは多くの場合パスワードと、IDやシリアルコードなどを入力することでデータを復元することが可能です
AppleIDとパスワードを確認してお
iPhoneのデータ転送ではAppleIDとパスワードはほぼ必須となります。これらを忘れてしまうと、新しいiPhoneへの移行がとても難しくなってしまいます。
移行元のiPhoneの「設定」アプリからAppleIDを確認しましょう。パスワードを忘れてしまったという方は「AppleAccountの復旧-Apple(JP)」からパスワードの再設定を行うことができます。
iPhoneのデータ転送をする場合は、AppleIDとパスワードを確認しておきましょう。
iPhoneのデータ移行はプロにお任せ!

- 「データ転送はなんだか大変そう…」
- 「プロにお願いすることはできないのかな」
と感じられた方、iPhone修理店のジェンダスなら、iPhoneのデータ移行作業もご依頼可能です!「データ移行作業」の料金は5,500円(税込)となります。プロにiPhoneのデータ転送を依頼して、新しいiPhoneの快適なスタートを切りましょう!
iPhoneのデータ転送まとめ
この記事で解説したこと
- iPhoneからiPhoneにデータを移行する方法
- AndroidスマホからiPhoneにデータを移行する方法
- iPhoneのデータ移行をするときに気をつけなければいけないこと
スマホの機種変更やデータ転送は、失敗するとダメージが大きい、緊張感のある作業です。「データ移行作業は自分でやりたくない」と感じる方は、プロにお任せください!ジェンダスなら即日作業ですぐにデータを移行した新しいiPhoneをお渡しすることができますよ!
一覧へ戻る
おすすめ記事

新着記事

同カテゴリ記事
-
 何もしていないのにiPhoneが熱い!原因を対処法を解説
何もしていないのにiPhoneが熱い!原因を対処法を解説 -
 iPhoneとテレビをHDMIで繋いでも映らない!原因を解説
iPhoneとテレビをHDMIで繋いでも映らない!原因を解説 -
 iPhoneの写真保存はUSBやSDカードでもできる!おすすめの写真保存方法も解説
iPhoneの写真保存はUSBやSDカードでもできる!おすすめの写真保存方法も解説 -
 iPhoneのシャッター音はどうやったら消せる?無音のカメラアプリを紹介
iPhoneのシャッター音はどうやったら消せる?無音のカメラアプリを紹介 -
 iPhoneを本体だけ購入することはできる?購入できる場所を紹介
iPhoneを本体だけ購入することはできる?購入できる場所を紹介 -
 iPhoneにGmailが届かないのはなぜ?対処法も解説
iPhoneにGmailが届かないのはなぜ?対処法も解説 -
 iPhoneを充電しているのに残量が減るのはなぜ?
iPhoneを充電しているのに残量が減るのはなぜ? -
 iPhoneのeSIMは手軽で便利!対応機種や開設手続きを解説
iPhoneのeSIMは手軽で便利!対応機種や開設手続きを解説 -
 iPhoneの「通知バッジ」とは何のこと?非表示にする方法も解説
iPhoneの「通知バッジ」とは何のこと?非表示にする方法も解説 -
 iPhoneの緊急SOSはどこにつながる?緊急SOSを徹底解説
iPhoneの緊急SOSはどこにつながる?緊急SOSを徹底解説 -
 iPhoneの有線イヤホンはどこで買える?純正品以外のおすすめも紹介
iPhoneの有線イヤホンはどこで買える?純正品以外のおすすめも紹介 -
 iPhoneは何年使える?長持ちさせる方法も解説
iPhoneは何年使える?長持ちさせる方法も解説 -
 iPhoneの触覚タッチって何?3Dタッチとの違いや便利機能を解説
iPhoneの触覚タッチって何?3Dタッチとの違いや便利機能を解説 -
 iPhoneでVPNは使える?無料で使えるVPNも紹介!
iPhoneでVPNは使える?無料で使えるVPNも紹介! -
 iPhoneがウイルスに感染したかも!ウイルス対策と感染を調べる方法を解説
iPhoneがウイルスに感染したかも!ウイルス対策と感染を調べる方法を解説 -
 iPhoneの着信拒否は相手にバレる?相手にどう聞こえるか解説!
iPhoneの着信拒否は相手にバレる?相手にどう聞こえるか解説! -
 iPhoneSEは見た目で世代判別できない!世代ごとの特徴もまとめました
iPhoneSEは見た目で世代判別できない!世代ごとの特徴もまとめました -
 iPhoneSE第三世代はいつまで使える?スペックやiOS対応を解説!
iPhoneSE第三世代はいつまで使える?スペックやiOS対応を解説! -
 iPhoneSE第二世代はいつまで使える?スペックやiOS対応を解説!
iPhoneSE第二世代はいつまで使える?スペックやiOS対応を解説! -
 iPhoneSEはいつまで使えるの?SE3機種の性能も徹底解説
iPhoneSEはいつまで使えるの?SE3機種の性能も徹底解説





























