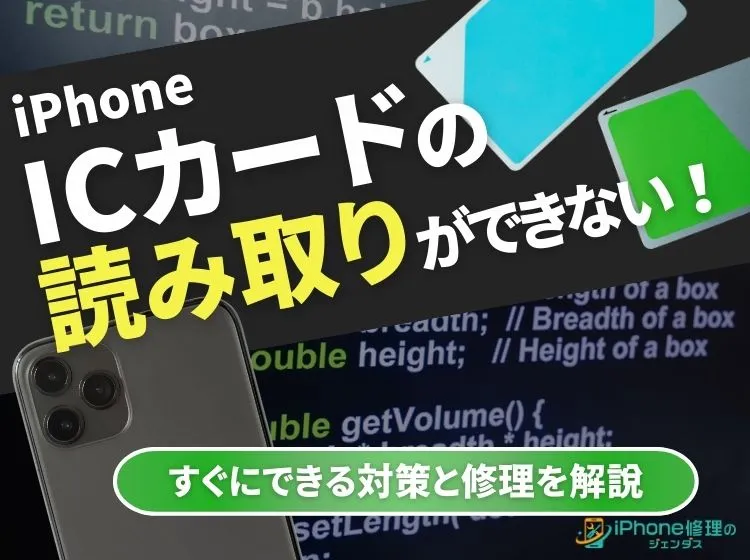ブログ


iPhoneのミラーリングはどこでできる?ミラーリングができるデバイスと方法を解説
iPhone

はじめに

iPhoneは「ミラーリング機能」を使えば、より大きい画面でコンテンツを楽しむことができます。
特にゲームや映画などは大画面で楽しみたいですよね。
- 「もっと大きい画面で映画を観たい」
- 「他のデバイスとの接続ってどうやるの?」
このような方に向けて本記事ではiPhoneのミラーリング方法や対応デバイスを紹介します。
iPhoneが無線(ワイヤレス)でミラーリングができるデバイス一覧

無線でiPhoneのミラーリングが可能なデバイス
- Mac(Mac OS Sequoia以降)
- AppleTV
- Fire TV Stick
- Chromeキャスト
MacやAppleTVなどの純正品のほか、Fire TVstickやChromeキャストなど他社製のデバイスにも対応しています。
MacでiPhoneをミラーリングする方法
MacでiPhoneをミラーリングするときは以下の手順で行いましょう。
| MacでiPhoneをミラーリングする手順 |
|---|
|
1. MacのDockでiPhoneミラーリングアプリをクリック、もしくは「アプリケーションフォルダ」からミラーリングアプリを開く 2. iPhoneのロックを解除するよう促された場合は、iPhone上でiPhoneのパスコードを入力する 3. iPhoneからの通知の許可についてMacに表示された場合は「許可」もしくは「許可しない」をクリックする 4. iPhoneにアクセスするときMacにもログイン要求するかどうかについてのメッセージがMacに表示された場合は「毎回確認」または「自動的に認証」を選択する 5. Mac上にiPhoneの画面が表示されていれば接続完了 |
通知などの設定については後からでも変更できるのであまり気にしなくても大丈夫でしょう。
AppleTVでiPhoneをミラーリングする方法
AppleTVにiPhoneをミラーリングするときは以下の手順で行いましょう。
| AppleTVでiPhoneをミラーリングする手順 |
|---|
|
1. iPhoneのコントロールセンターを開く 2. 「画面ミラーリング」ボタンをタップする 3. 接続先のリストに表示されているApple TVを選択する 4. テレビに「AirPlayパスコード」が表示された場合はiPhoneに入力し「OK」を選択する 5. 接続完了 |
純正品は楽にミラーリングできる点がありがたいですね。
Fire TV StickでiPhoneをミラーリングする方法
Fire TV StickでiPhoneをミラーリングするときは、無料の「AirScreen」や有料の「AirReceiver」などのアプリを利用します。
ただし、「AirScreen」には制限時間があり5分経つと有料プランへの変更を求められるので快適とはいえません。
したがって本記事では月額305円で利用できる「AirReceiver」での接続方法を解説します。
| Fire TV StickでiPhoneをミラーリングする手順 |
|---|
|
1. FireTVStickの検索機能で「ミラーリング」と検索して、「AirReceiver」を選択する 2. カートに入れ購入する 3. AirReceiverをインストールして、起動したら写真やメディアへのアクセスを許可する 4. 「全般設定」画面が表示されるので設定したらiPhone側の操作へ 5. iPhoneのコントロールセンターを開き、「ミラーリングボタン」をタップする 6.接続先のリストに表示されているFireTVStickをタップする 7.接続完了 |
ミラーリングアプリについてはAirReceiver以外にも複数あるのでぜひ調べてみてください。
ChromeキャストでiPhoneをミラーリングする方法
続いてChromeキャスト経由でテレビにiPhoneをミラーリングする方法について解説します。
Chromeキャストの場合、YoutubeやAmazonプライムなどの動画コンテンツについては無料で視聴できます。
| ChromeキャストでiPhoneをミラーリングする手順 |
|---|
|
1. Youtubeの再生画面の右上に表示されている「キャスト」をタップする 2. 「〜のChoromecast」という項目をタップする 3. 初めて接続するときはペアリング設定のリクエストが届くので、画面のパスコードをiPhoneに入力する 4. 接続完了 |
なお、iPhoneのホーム画面をChromeキャストにミラーリングしたい方はAppleStoreで有料のChromecast用アプリを使うことでiPhoneの画面全部をミラーリングすることができます。
数日間のトライアル期間もあるのでまずはさまざまなアプリを試してみるのも良いかもしれません。
ケーブルを使ってiPhoneをテレビにミラーリングする方法

もちろん、接続ケーブルを使った有線で、iPhoneをミラーリングすることも可能です。有線の方がiPhoneとデバイスを接続しやすくなります。
具体的な方法とおすすめ製品について解説します。
有線でiPhoneをテレビにミラーリングする方法
| 有線でiPhoneをテレビにミラーリングする手順 |
|---|
|
(1) AVアダプタとHDMIケーブルをiPhoneに接続する ↓ (2) HDMIケーブルをテレビの入力ポートに挿し込む ↓ (3) テレビをHDMI入力に切り替える |
必要な製品(変換アダプタやHDMIケーブル)が揃っていれば簡単にミラーリングすることができるので試してみてください。
有線でミラーリングする際のおすすめの製品
有線でミラーリングする際に必要なもの
- HDMI変換アダプタ
- HDMIケーブル
HDMIケーブルをテレビに繋げ、HDMI変換アダプタとも繋げます。
その後、Macにアダプタを接続し、Macのデスクトップにてミラーリング設定を行えば接続することが可能です。
■HDMI変換アダプタ

HDMI変換をする際のアダプタについて、Apple公式では「Linghtning-Digital AVアダプタ」(税込7,980円)が販売されています。正規品で不具合等も起こりにくいため、おすすめです。
なお、なるべく価格を抑えたい方については2,000円未満で購入できる以下の製品を使えばテレビとiPhoneを接続することができます。

Amazonでも星4.5を獲得しているため、安心して使うことができるでしょう。
またゲームなどを楽しみたい場合はテレビとMacとの距離が長く必要になるため、十分な長さのHDMIケーブルを準備してくださいね。
■HDMIケーブル

Apple公式ストアではBelkin社製のHDMIケーブルを購入することができます。価格は4,800円(税込)となります。長さは2mと非常に長く、テレビなどに繋ぎやすいです。
また8K/4K出力にも対応しているため高画質なコンテンツを楽しむのにもおすすめです。

Apple公式ストアが割高だと感じる方にはAmazonがおすすめです。
この製品は同じく長さ2mのHDMIケーブルですが、価格は3,640円(税込)と30%ほど安いです。Amazonでは1000件以上の口コミで星4.6(2025年2月現在)を獲得しています。
apple公式ストアと比較してご検討ください。
iPhoneのミラーリングができない原因は?

ここからはiPhoneのミラーリングがうまくいかない場合に考えられる原因について4つ解説します。
デバイスが認識していない
1つ目はデバイスが認識できない場合です。
デバイス同士の距離が離れているとそもそも画面に他方のデバイスが表示されません。
そのため、デバイス間の距離をできるだけ近づけることで認識するかもしれないので試してみましょう。
同じWi-Fiに接続できていない
2つ目は同じWi-Fiに接続できていないケースです。
ミラーリングをする際はデバイス同士が同じWi-Fiに接続されている必要があります。
Wi-Fiが複数ある場合は異なるWi-Fiに接続し直すことでミラーリングの不具合を解消できるかもしれません。
iPhoneのアップデート不良
3つ目はiPhoneのアップデート不良です。
お使いのiPhoneが古いバージョンのソフトウェアの場合、iPhone側の不具合によりミラーリングができない可能性があります。
ソフトウェアアップデートの通知が届いている場合は一度アップデートすることで問題を解決できるかもしれません。
ケーブルが損傷している
4つ目はケーブルが損傷しているケースです。
有線接続の際、 iPhoneやWi-Fiに問題がない場合はケーブルに何らかの損傷がある可能性も否めません。
不良品の可能性もあるので他のデバイスでお使いのケーブルが使えるかどうかを確認してみてください。
iPhoneミラーリングまとめ
本記事ではiPhoneのミラーリング方法や対応デバイスについて解説しました。
| この記事で解説したこと |
|---|
|
・iPhoneのミラーリングはFireTVStickやChromeキャストでもできる ・有線接続の場合は変換アダプタとHDMIケーブルを用意しよう ・接続がうまくいかない場合はWi-FiやiPhone側の不具合の可能性がある |
MacやAppleTVなどの純正品は無料で接続することができ、操作方法も簡単です。
一方で他社製デバイスの場合、無料でミラーリングできるコンテンツもありますが、必要に応じて有料アプリの購入等も検討してみてください。
また、直接テレビにiPhoneの画面をミラーリングしたい方は変換アダプタとHDMIケーブルを使えば簡単に接続できるのでまずはこれらを準備しましょう。
一覧へ戻る
おすすめ記事

新着記事

同カテゴリ記事
-
 何もしていないのにiPhoneが熱い!原因を対処法を解説
何もしていないのにiPhoneが熱い!原因を対処法を解説 -
 iPhoneとテレビをHDMIで繋いでも映らない!原因を解説
iPhoneとテレビをHDMIで繋いでも映らない!原因を解説 -
 iPhoneの写真保存はUSBやSDカードでもできる!おすすめの写真保存方法も解説
iPhoneの写真保存はUSBやSDカードでもできる!おすすめの写真保存方法も解説 -
 iPhoneのシャッター音はどうやったら消せる?無音のカメラアプリを紹介
iPhoneのシャッター音はどうやったら消せる?無音のカメラアプリを紹介 -
 iPhoneを本体だけ購入することはできる?購入できる場所を紹介
iPhoneを本体だけ購入することはできる?購入できる場所を紹介 -
 iPhoneにGmailが届かないのはなぜ?対処法も解説
iPhoneにGmailが届かないのはなぜ?対処法も解説 -
 iPhoneを充電しているのに残量が減るのはなぜ?
iPhoneを充電しているのに残量が減るのはなぜ? -
 iPhoneのeSIMは手軽で便利!対応機種や開設手続きを解説
iPhoneのeSIMは手軽で便利!対応機種や開設手続きを解説 -
 iPhoneの「通知バッジ」とは何のこと?非表示にする方法も解説
iPhoneの「通知バッジ」とは何のこと?非表示にする方法も解説 -
 iPhoneの緊急SOSはどこにつながる?緊急SOSを徹底解説
iPhoneの緊急SOSはどこにつながる?緊急SOSを徹底解説 -
 iPhoneの有線イヤホンはどこで買える?純正品以外のおすすめも紹介
iPhoneの有線イヤホンはどこで買える?純正品以外のおすすめも紹介 -
 iPhoneは何年使える?長持ちさせる方法も解説
iPhoneは何年使える?長持ちさせる方法も解説 -
 iPhoneの触覚タッチって何?3Dタッチとの違いや便利機能を解説
iPhoneの触覚タッチって何?3Dタッチとの違いや便利機能を解説 -
 iPhoneでVPNは使える?無料で使えるVPNも紹介!
iPhoneでVPNは使える?無料で使えるVPNも紹介! -
 iPhoneがウイルスに感染したかも!ウイルス対策と感染を調べる方法を解説
iPhoneがウイルスに感染したかも!ウイルス対策と感染を調べる方法を解説 -
 iPhoneの着信拒否は相手にバレる?相手にどう聞こえるか解説!
iPhoneの着信拒否は相手にバレる?相手にどう聞こえるか解説! -
 iPhoneSEは見た目で世代判別できない!世代ごとの特徴もまとめました
iPhoneSEは見た目で世代判別できない!世代ごとの特徴もまとめました -
 iPhoneSE第三世代はいつまで使える?スペックやiOS対応を解説!
iPhoneSE第三世代はいつまで使える?スペックやiOS対応を解説! -
 iPhoneSE第二世代はいつまで使える?スペックやiOS対応を解説!
iPhoneSE第二世代はいつまで使える?スペックやiOS対応を解説! -
 iPhoneSEはいつまで使えるの?SE3機種の性能も徹底解説
iPhoneSEはいつまで使えるの?SE3機種の性能も徹底解説