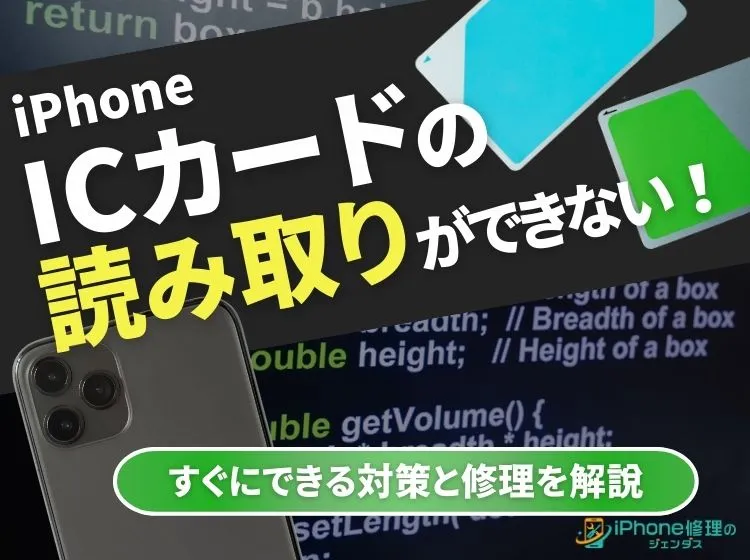ブログ


iPhoneのストレージを増やす方法はある?ストレージ最適化についても解説
iPhone

はじめに

iPhoneを使っていると後からストレージを増やしたくなることがあります。iPhoneの値段は年々上がり続けているので「とりあえずストレージが少なめのモデルを選んで、後から足せれば…」という方も多いのではないでしょうか。
そこで今回は「iPhoneのストレージの増やし方」について解説します。
iPhoneのストレージ容量/使用済み容量を確認する方法
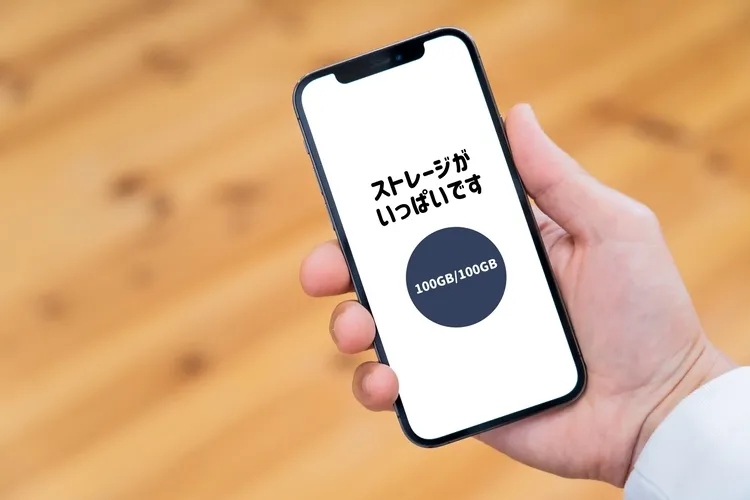
| iPhoneストレージの空き容量の確認方法 |
|---|
|
1.「設定」アプリを開く 2.「一般」メニューを選択 3.「ストレージ」をタップ |
これで現在のストレージの状況を確認することができます。ストレージの空き容量の目安としては最低でも2〜3GB、できれば5GB以上です。これ以上アプリや写真を追加するつもりがなくても、iOSなどシステムの更新に一定の容量が必要となります。
容量が限界ギリギリになるとiOSが更新できなくなるだけでなく、各動作に異常が発生します。最悪の場合いわゆる「リンゴループ」となり、iPhoneが操作不能になるため注意しましょう。
iPhoneの内蔵ストレージは後から追加できない!
残念ながらiPhoneでは内蔵ストレージを増設することはできません。AndroidであればSDカードを内部ストレージとして認識させることができますが、iPhoneはSDカードを筆頭とした外部メモリへ対応しづらい設計のため追加できないのです。
iPhoneのストレージを増やす方法4選
「メモリを圧迫しているデータを減らす」ことで、ストレージの空き容量を増やすことはできます。特に写真や動画のデータ量が大きい場合は様々な手段が使えるので、積極的に空き容量を作りましょう。
増やす方法1:コンテンツを削除して空き容量を増やす
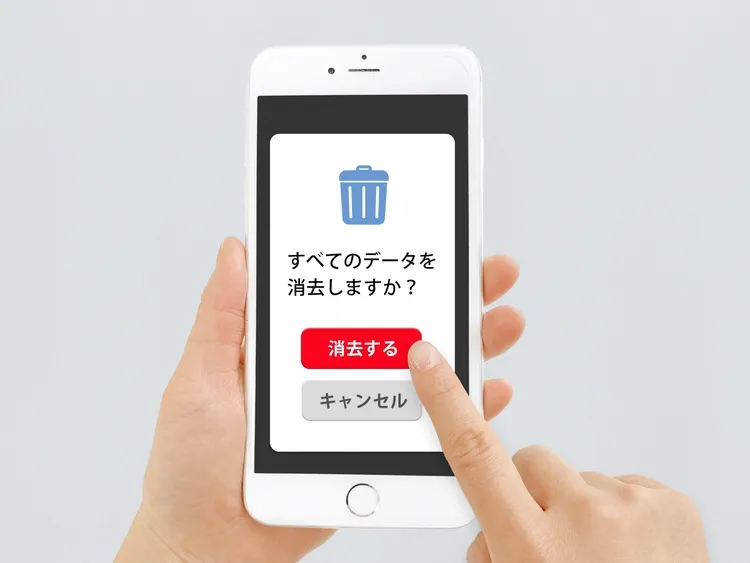
最もシンプルな対策方法は「不要なコンテンツの削除」です。削除できるコンテンツデータとしては以下のようなものが挙げられます。
- 写真
- 動画
- 音楽
- 文書
- メール
- アプリ
- LINEの会話履歴
など
特にゲームアプリは容量を食いがちですが、iCloudやSDカードなどの外部ストレージに移すことはできません。長い間プレイしていないゲームは率先して削除するようにしましょう。また音楽データがストレージを圧迫している場合は、サブスクに切り替える手段もおすすめです。
増やす方法2:iCloudDriveの容量を追加購入する

ストレージがギリギリになっている方はiCloud のドライブも同じく一杯だと考えられますが、iCloudのドライブ容量は追加で購入することができます。
▼iCloudの追加容量(iCloud +)の月額料金
| 50GB | 150円 |
| 200GB | 450円 |
| 2TB | 1,500円 |
| 6TB | 4,500円 |
| 12TB | 9,000円 |
これらは月額課金なので毎月料金がかかりますが、最も安い150円のプランでも50GBとそれなりの容量を追加することができます。
増やす方法3:iPhoneの「ストレージ最適化」とは?

もし「ストレージ最適化」の機能をオフにしている場合は、オンにすることで容量の問題を緩和できる可能性があります。iPhoneのストレージ最適化とは、ストレージの空き容量を自動で確保する機能です。自動で写真や動画をiCloud上に保存し、iPhone本体にはサムネイルのみを残します。
iPhone上にはあたかもデータが残っているように見えますが、写真や動画を再生などする際はiCloud上から逐一ダウンロードする仕組みです。もちろんダウンロードにはデータ量に応じた通信時間と通信量が発生しますが、頻繁に利用しない写真や動画の保存にはそこまで困りません。
このストレージ最適化はデフォルトではオンになっていますが、以下の手順で切り替えが可能です。
| ストレージ最適化のオンオフ方法 |
|---|
|
1.「設定」アプリを開く 2.「写真」メニューを選択 3.「iCloud写真」をオンにする 4.「iPhoneのストレージを最適化」にチェックを入れる |
逆に「オリジナルをダウンロード」にチェックを入れていると、iPhone上にも通常通りオリジナルの画像や動画が保存される仕組みです。ストレージ最適化はあくまで空き容量が少なくなった場合のみに動作し、かつ使用頻度の少ない画像・動画ファイルから順に対象になります。大きな不便を感じない限りはオンにしておくと、容量に余裕を持てるでしょう。
増やす方法4:PCや外付けのドライブにデータを移す

これ以上データの削除やiCloudの追加が難しい場合は、SDカードなどの外部メモリに写真や動画を移す手もあります。iPhone本体には外部メモリを挿入するスロットはありませんが、カードリーダーなどの装置を使うことで接続することができます。
| Apple純正 カードリーダー |
・Lightning用:4,800円(税込) ・USB-C用:6,180円(税込) |
| 互換品カードリーダー | 税込1,500円〜 |
また手間はかかりますが、SDカードやUSBメモリが使用できるPCを経由して写真や動画を移動するのも当然ありです。写真や動画が原因で容量を圧迫している場合は、いかに「iPhone本体のストレージを圧迫しない形で保存するか」を考えてみましょう。
iPhoneのストレージを増やすまとめ
この記事で解説したこと
- iPhoneのストレージ容量が不足すると各機能に支障が出てリンゴループのリスクもある
- iPhoneは内部ストレージを後から足すことができない
- 「削除」「iCloudの追加」「SDカードなどに保存」の3つの方法で空き容量を増やそう
iPhone 13から最低容量が128GBになりiPhoneの容量は年々増加する傾向にありますが、それは必要とされる容量も増えていることの裏返しでもあります。特にアプリの大容量化は著しく、SNSやゲームはひとつで数GB以上のサイズになるアプリが増えています。
しかしiPhoneの容量不足は最悪の場合「操作不能」の故障に陥る怖い状態です。iPhoneは内部ストレージが増やせない以上、なんとか削除や外部ストレージの活用でやりくりするしかありません。逆にストレージの余裕が増えるとiPhoneの動作が軽くなるなど、ポジティブな効果もあるので、ぜひ色々と試して空き容量を確保してみてください。
一覧へ戻る
おすすめ記事

新着記事

同カテゴリ記事
-
 何もしていないのにiPhoneが熱い!原因を対処法を解説
何もしていないのにiPhoneが熱い!原因を対処法を解説 -
 iPhoneとテレビをHDMIで繋いでも映らない!原因を解説
iPhoneとテレビをHDMIで繋いでも映らない!原因を解説 -
 iPhoneの写真保存はUSBやSDカードでもできる!おすすめの写真保存方法も解説
iPhoneの写真保存はUSBやSDカードでもできる!おすすめの写真保存方法も解説 -
 iPhoneのシャッター音はどうやったら消せる?無音のカメラアプリを紹介
iPhoneのシャッター音はどうやったら消せる?無音のカメラアプリを紹介 -
 iPhoneを本体だけ購入することはできる?購入できる場所を紹介
iPhoneを本体だけ購入することはできる?購入できる場所を紹介 -
 iPhoneにGmailが届かないのはなぜ?対処法も解説
iPhoneにGmailが届かないのはなぜ?対処法も解説 -
 iPhoneを充電しているのに残量が減るのはなぜ?
iPhoneを充電しているのに残量が減るのはなぜ? -
 iPhoneのeSIMは手軽で便利!対応機種や開設手続きを解説
iPhoneのeSIMは手軽で便利!対応機種や開設手続きを解説 -
 iPhoneの「通知バッジ」とは何のこと?非表示にする方法も解説
iPhoneの「通知バッジ」とは何のこと?非表示にする方法も解説 -
 iPhoneの緊急SOSはどこにつながる?緊急SOSを徹底解説
iPhoneの緊急SOSはどこにつながる?緊急SOSを徹底解説 -
 iPhoneの有線イヤホンはどこで買える?純正品以外のおすすめも紹介
iPhoneの有線イヤホンはどこで買える?純正品以外のおすすめも紹介 -
 iPhoneは何年使える?長持ちさせる方法も解説
iPhoneは何年使える?長持ちさせる方法も解説 -
 iPhoneの触覚タッチって何?3Dタッチとの違いや便利機能を解説
iPhoneの触覚タッチって何?3Dタッチとの違いや便利機能を解説 -
 iPhoneでVPNは使える?無料で使えるVPNも紹介!
iPhoneでVPNは使える?無料で使えるVPNも紹介! -
 iPhoneがウイルスに感染したかも!ウイルス対策と感染を調べる方法を解説
iPhoneがウイルスに感染したかも!ウイルス対策と感染を調べる方法を解説 -
 iPhoneの着信拒否は相手にバレる?相手にどう聞こえるか解説!
iPhoneの着信拒否は相手にバレる?相手にどう聞こえるか解説! -
 iPhoneSEは見た目で世代判別できない!世代ごとの特徴もまとめました
iPhoneSEは見た目で世代判別できない!世代ごとの特徴もまとめました -
 iPhoneSE第三世代はいつまで使える?スペックやiOS対応を解説!
iPhoneSE第三世代はいつまで使える?スペックやiOS対応を解説! -
 iPhoneSE第二世代はいつまで使える?スペックやiOS対応を解説!
iPhoneSE第二世代はいつまで使える?スペックやiOS対応を解説! -
 iPhoneSEはいつまで使えるの?SE3機種の性能も徹底解説
iPhoneSEはいつまで使えるの?SE3機種の性能も徹底解説