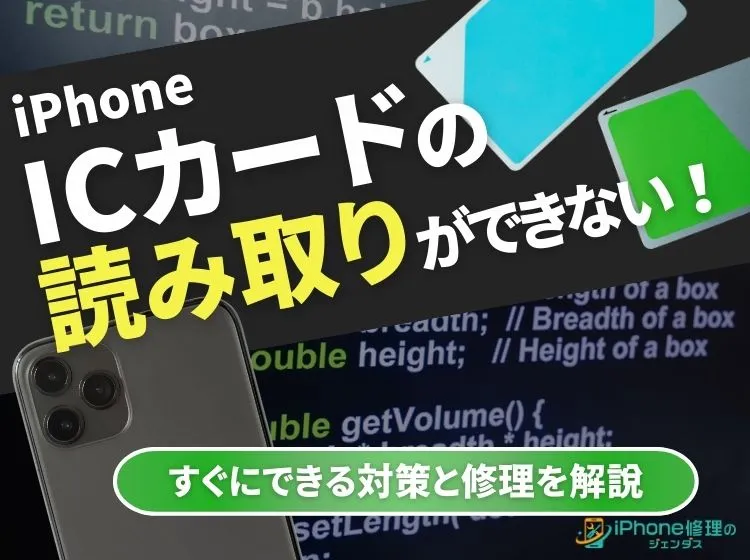ブログ


5分で分かる!iPhoneとGmailの連携方法をiPhone専門修理店が解説
iPhone

はじめに

Gmailは世界中で非常に多く利用されているメールサービスです。ビジネスシーンでも多く利用されており、iPhoneにも仕事の関係などでインストールする方も多いでしょう。
またiCloudメールと併用する場合は、iPhoneとGmailを連携することでグッと使いやすくなります。
そこで今回は「iPhoneとGmailの連携方法」について解説します。
GmailをiPhoneに連携する方法3選
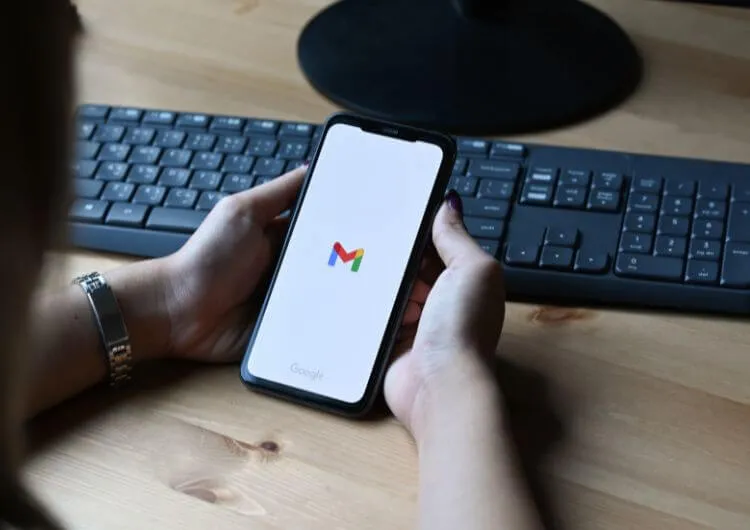
GmailをiPhoneに連携する方法は次の3つです。
- Phoneの「メール」アプリにGmailが表示されるようにする
- 「Gmail」アプリをインストールする
- ブラウザでgmail.comにアクセスする
(1)iPhoneの「メール」アプリにGmailが表示されるようにする
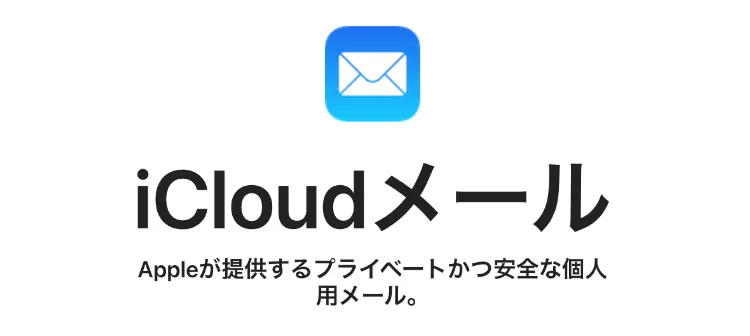
iPhoneの「メール」アプリとGmailを連携させれば、両方のアプリでどちらのメールも確認可能になります。
2つのアプリを行き来するのが面倒な方はぜひ試してみましょう。
| iPhoneのメールアプリにGmailを表示させる方法 |
|---|
|
1.「設定」アプリを開く ↓ 2.「メール」をタップ ↓ 3.「アカウントを追加」をタップ ↓ 4.「Google」をタップ ↓ 5.「Google」にログインする ↓ 6.「承認」して「保存」をタップ |
| GmailのアプリにiCloudメールを表示させる方法 |
|---|
|
1.「Gmail」アプリを開く ↓ 2.右上のアカウントアイコンをタップ ↓ 3.「別のアカウントを追加」をタップ ↓ 4.「iCloud」をタップ ↓ 5.iCloudにログインして承認する |
これでGmail上でiCloudメールを確認することができるようになりました。
(2)Gmailアプリをインストールする
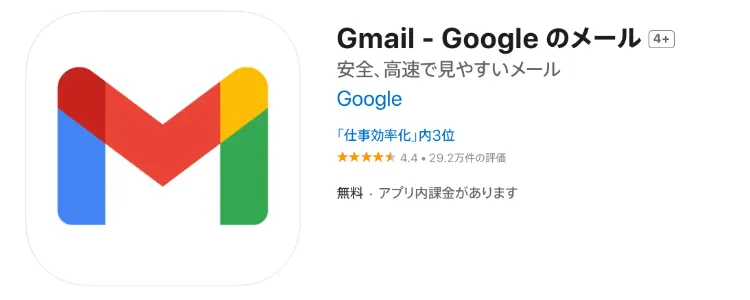
出典:「Gmail – Google のメール」をApp Storeで
iPhoneでGmailを利用するには、Gmailアプリをインストールするのが一般的な方法です。
GmailアプリはApp Storeでも配信されているため、インストールするだけで簡単に使い始めることができます。
(3)ブラウザでgmail.comにアクセスする
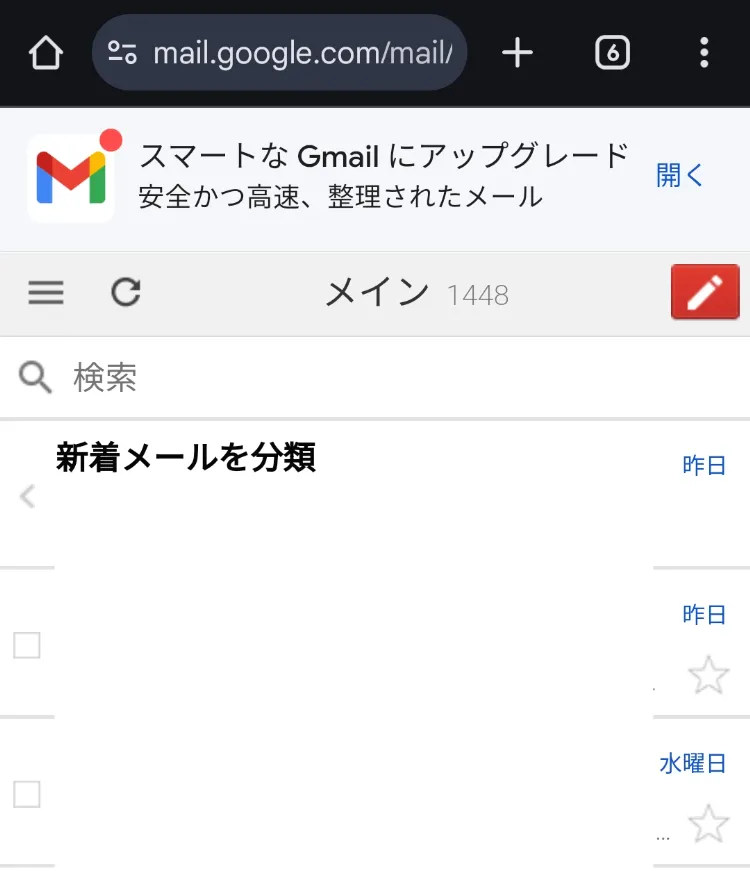
SafariやChromeなどのブラウザでGmailのサイトにアクセスすることでも、gmailを利用することができます。
iPhoneとGmailを連携させるメリットとは?

iPhoneとGmailは、メールを連携させるだけでなく「連絡先」を連携させることも可能です。
連絡先を連携しておけばiCloudとGmailの2つのメールで連絡を横断しやすくなります。
また万が一iPhoneを紛失したときにも、連携したGoogleアカウントにログインしてiPhoneに登録されていた連絡先を確認することも可能になります。
まとめ
この記事で解説したこと
- iPhone「メール」アプリとGmailを連携する方法
- iPhoneとGmailの「連絡先」を連携させることも可能
iPhoneでGmailを使うにはアプリをインストールするだけです。
さらにGmailと、iPhoneの「メール」アプリや「連絡先」アプリを連携させれば、活用の幅が広がります。色々と試して使いやすい状態を模索してみてくださいね。
一覧へ戻る
おすすめ記事

新着記事

同カテゴリ記事
-
 何もしていないのにiPhoneが熱い!原因を対処法を解説
何もしていないのにiPhoneが熱い!原因を対処法を解説 -
 iPhoneとテレビをHDMIで繋いでも映らない!原因を解説
iPhoneとテレビをHDMIで繋いでも映らない!原因を解説 -
 iPhoneの写真保存はUSBやSDカードでもできる!おすすめの写真保存方法も解説
iPhoneの写真保存はUSBやSDカードでもできる!おすすめの写真保存方法も解説 -
 iPhoneのシャッター音はどうやったら消せる?無音のカメラアプリを紹介
iPhoneのシャッター音はどうやったら消せる?無音のカメラアプリを紹介 -
 iPhoneを本体だけ購入することはできる?購入できる場所を紹介
iPhoneを本体だけ購入することはできる?購入できる場所を紹介 -
 iPhoneにGmailが届かないのはなぜ?対処法も解説
iPhoneにGmailが届かないのはなぜ?対処法も解説 -
 iPhoneを充電しているのに残量が減るのはなぜ?
iPhoneを充電しているのに残量が減るのはなぜ? -
 iPhoneのeSIMは手軽で便利!対応機種や開設手続きを解説
iPhoneのeSIMは手軽で便利!対応機種や開設手続きを解説 -
 iPhoneの「通知バッジ」とは何のこと?非表示にする方法も解説
iPhoneの「通知バッジ」とは何のこと?非表示にする方法も解説 -
 iPhoneの緊急SOSはどこにつながる?緊急SOSを徹底解説
iPhoneの緊急SOSはどこにつながる?緊急SOSを徹底解説 -
 iPhoneの有線イヤホンはどこで買える?純正品以外のおすすめも紹介
iPhoneの有線イヤホンはどこで買える?純正品以外のおすすめも紹介 -
 iPhoneは何年使える?長持ちさせる方法も解説
iPhoneは何年使える?長持ちさせる方法も解説 -
 iPhoneの触覚タッチって何?3Dタッチとの違いや便利機能を解説
iPhoneの触覚タッチって何?3Dタッチとの違いや便利機能を解説 -
 iPhoneでVPNは使える?無料で使えるVPNも紹介!
iPhoneでVPNは使える?無料で使えるVPNも紹介! -
 iPhoneがウイルスに感染したかも!ウイルス対策と感染を調べる方法を解説
iPhoneがウイルスに感染したかも!ウイルス対策と感染を調べる方法を解説 -
 iPhoneの着信拒否は相手にバレる?相手にどう聞こえるか解説!
iPhoneの着信拒否は相手にバレる?相手にどう聞こえるか解説! -
 iPhoneSEは見た目で世代判別できない!世代ごとの特徴もまとめました
iPhoneSEは見た目で世代判別できない!世代ごとの特徴もまとめました -
 iPhoneSE第三世代はいつまで使える?スペックやiOS対応を解説!
iPhoneSE第三世代はいつまで使える?スペックやiOS対応を解説! -
 iPhoneSE第二世代はいつまで使える?スペックやiOS対応を解説!
iPhoneSE第二世代はいつまで使える?スペックやiOS対応を解説! -
 iPhoneSEはいつまで使えるの?SE3機種の性能も徹底解説
iPhoneSEはいつまで使えるの?SE3機種の性能も徹底解説