ブログ


iPhoneのwifiのパスワードが表示されない!パスワードの表示方法を解説
iPhone

はじめに
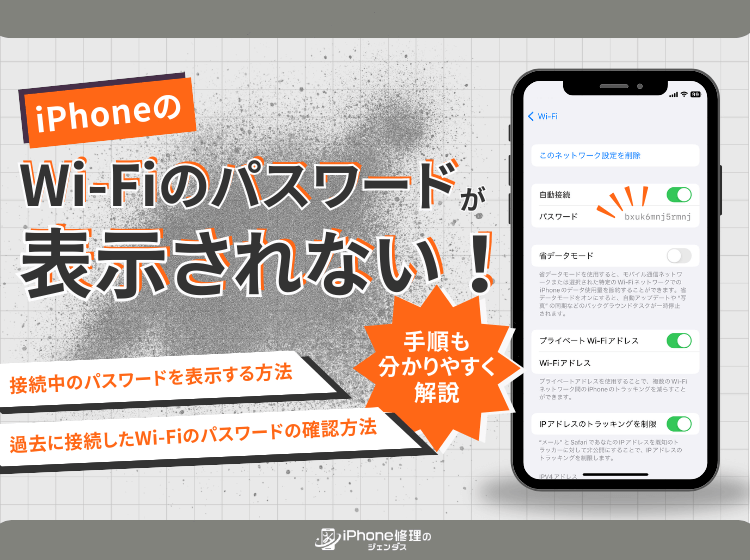
iPhoneの「接続したことのあるWi-Fiのパスワード表示機能」。
別の端末を新たに接続する際に、いちいちルーター本体を確認しなくても済むのは便利ですよね。
しかしiPhoneの状態によっては、パスワードが表示されないこともあります。
今回は「iPhoneのWi-Fiパスワードが表示されない問題」について、原因と対処法の解説を行います。
iPhoneのパスワードが表示されない原因と対処法

iPhoneでWi-Fiのパスワードが表示されない原因としては「iOSのバージョンが古いこと」が考えられます。
「接続したことのあるWi-Fiのパスワード表示機能」はiOS16で実装された機能で、iOS15以前のバージョンでは使用できません。
また、iOS16以降でこの機能が使えない場合も、iOSのアップデートで直る可能性があります。
次の手順でiOSのバージョン確認とアップデートを行ってみましょう。
- 「設定」アプリを開く
- 「一般」メニューを選択
- 「ソフトウェア・アップデート」をタップ
- 「ダウンロードとインストール」を選択する
もし現在のiOSが最新バージョンでこれ以上アップデートできない場合は「お使いのソフトウェアは最新です。」と表示されます。
ただし、iOSのアップデートは途中で失敗するとさらなる故障につながる可能性があります。
途中でアップデートが途切れないように、次のことに気をつけてアップデートを行いましょう。
- 安定した通信環境で行う
- 十分に充電があり、かつ充電しながら行う
- 本体のストレージに十分に空きがある状態で行う
iPhoneで接続中のwifiのパスワードを表示する方法

iPhoneで「接続中のWi-Fiのパスワード」を確認したい場合は、次の手順で操作を行ってください。
- 「設定」アプリを開く
- 「Wi-Fi」メニューを選択
- パスワードを確認したいWi-FiのSSID右横の「i」マークをタップ
- 「パスワード」を選択
- 「Face ID」や「Touch ID」もしくはパスコードで認証
これで接続中のWi-Fiのパスワードが表示されます。
iPhoneで過去に接続したwifiのパスワードを表示する方法

「過去に接続したことのあるWi-Fiのパスワード」を確認する手順は次の通りです。
- 「設定」アプリを開く
- 「Wi-Fi」メニューを選択
- 画面右上の「編集」をタップ
- パスワードを確認したいWi-Fiを選択
- 「パスワード」をタップ
- 「Face ID」や「Touch ID」もしくはパスコードで認証
iPhoneのwifiパスワードが表示されない時のまとめ
iPhoneのWi-Fiパスワードが表示されない場合は、「iOSのバージョン」が原因であると考えられます。「接続したことのあるWi-Fiのパスワード表示機能」はiOS16で実装された機能です。
iOS15以前のバージョンでは使用できません。iOS16以降で使用できない場合も、iOSのアップデートで解決できる可能性があるので、試してみましょう。
iOSのアップデートは次の手順で行います。
- 「設定」アプリを開く
- 「一般」メニューを選択
- 「ソフトウェア・アップデート」をタップ
- 「ダウンロードとインストール」を選択する
また、iOSのアップデートを行う際は、次のことに注意してください。
- 安定した通信環境で行う
- 十分に充電があり、かつ充電しながら行う
- 本体のストレージに十分に空きがある状態で行う
もしiOSをアップデートしても問題が解決しない場合は、iOSなどのソフトウェア異常が考えられます。Appleの公式サポートに問い合わせてみるようにしましょう。
一覧へ戻る
おすすめ記事

新着記事

同カテゴリ記事
-
 何もしていないのにiPhoneが熱い!原因を対処法を解説
何もしていないのにiPhoneが熱い!原因を対処法を解説 -
 iPhoneとテレビをHDMIで繋いでも映らない!原因を解説
iPhoneとテレビをHDMIで繋いでも映らない!原因を解説 -
 iPhoneの写真保存はUSBやSDカードでもできる!おすすめの写真保存方法も解説
iPhoneの写真保存はUSBやSDカードでもできる!おすすめの写真保存方法も解説 -
 iPhoneのシャッター音はどうやったら消せる?無音のカメラアプリを紹介
iPhoneのシャッター音はどうやったら消せる?無音のカメラアプリを紹介 -
 iPhoneを本体だけ購入することはできる?購入できる場所を紹介
iPhoneを本体だけ購入することはできる?購入できる場所を紹介 -
 iPhoneにGmailが届かないのはなぜ?対処法も解説
iPhoneにGmailが届かないのはなぜ?対処法も解説 -
 iPhoneを充電しているのに残量が減るのはなぜ?
iPhoneを充電しているのに残量が減るのはなぜ? -
 iPhoneのeSIMは手軽で便利!対応機種や開設手続きを解説
iPhoneのeSIMは手軽で便利!対応機種や開設手続きを解説 -
 iPhoneの「通知バッジ」とは何のこと?非表示にする方法も解説
iPhoneの「通知バッジ」とは何のこと?非表示にする方法も解説 -
 iPhoneの緊急SOSはどこにつながる?緊急SOSを徹底解説
iPhoneの緊急SOSはどこにつながる?緊急SOSを徹底解説 -
 iPhoneの有線イヤホンはどこで買える?純正品以外のおすすめも紹介
iPhoneの有線イヤホンはどこで買える?純正品以外のおすすめも紹介 -
 iPhoneは何年使える?長持ちさせる方法も解説
iPhoneは何年使える?長持ちさせる方法も解説 -
 iPhoneの触覚タッチって何?3Dタッチとの違いや便利機能を解説
iPhoneの触覚タッチって何?3Dタッチとの違いや便利機能を解説 -
 iPhoneでVPNは使える?無料で使えるVPNも紹介!
iPhoneでVPNは使える?無料で使えるVPNも紹介! -
 iPhoneがウイルスに感染したかも!ウイルス対策と感染を調べる方法を解説
iPhoneがウイルスに感染したかも!ウイルス対策と感染を調べる方法を解説 -
 iPhoneの着信拒否は相手にバレる?相手にどう聞こえるか解説!
iPhoneの着信拒否は相手にバレる?相手にどう聞こえるか解説! -
 iPhoneSEは見た目で世代判別できない!世代ごとの特徴もまとめました
iPhoneSEは見た目で世代判別できない!世代ごとの特徴もまとめました -
 iPhoneSE第三世代はいつまで使える?スペックやiOS対応を解説!
iPhoneSE第三世代はいつまで使える?スペックやiOS対応を解説! -
 iPhoneSE第二世代はいつまで使える?スペックやiOS対応を解説!
iPhoneSE第二世代はいつまで使える?スペックやiOS対応を解説! -
 iPhoneSEはいつまで使えるの?SE3機種の性能も徹底解説
iPhoneSEはいつまで使えるの?SE3機種の性能も徹底解説





























