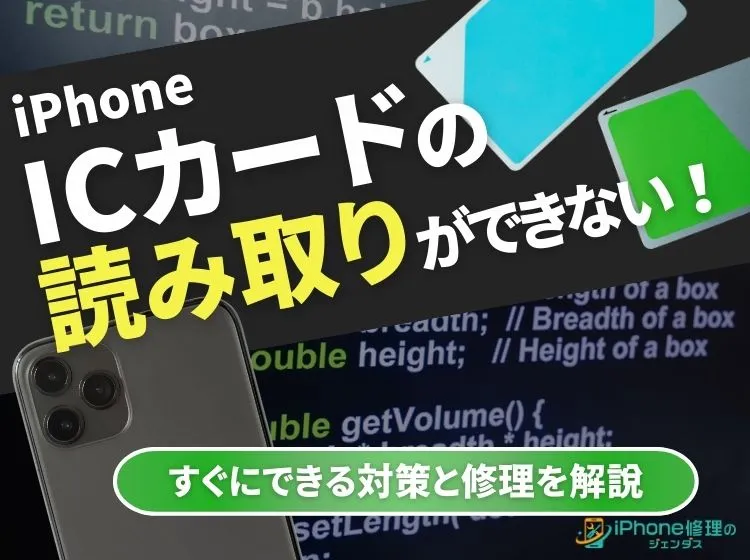ブログ


修理後のiPhoneデータの復元ってどうやるの?データ復元方法を解説
iPhone

はじめに

iPhoneを修理に出した場合、修理の内容によっては初期化されることがあります。
初期化された場合、今まで使っていたような状態に戻す「データ復元」はどのように行えば良いのでしょうか?
今回はiPhone初期化後のデータ復元について、
- バックアップ作成と復元のやり方
- データ復元ができないケース
といったことを解説します!
iPhoneのデータ復元で悩んだ際は、ぜひこの記事を参考にしてください。
修理後に初期化されたiPhoneのデータ復元方法

症状によりますが、iPhoneの修理には初期化が必要な場合があります。このとき、データのバックアップを取っていれば、データの復元が行えます。
- iCloudでバックアップを取った場合の復元方法
- iTunesでバックアップを取った場合の復元方法
それぞれの方法を解説します。
バックアップ先がiCloudの場合のデータ復元方法
iCloud上にiPhoneのバックアップを取っていた場合の復元方法は、以下の通りです。
| iCloudの場合のデータ復元方法 |
|---|
|
・iPhoneの電源を入れる ・「アプリとデータを転送」と表示されたら「iCloudバックアップから」を選択する ・バックアップを取ったApple IDとiCloudでサインインする ・最も適切な日時のバックアップを選択する |
上記の手順で操作すれば、初期化される前の状態まで復元されます。
注意点として、以下の2点が挙げられます。
- iPhoneの初期設定が完了し通常通り使用できる状態からでは、復元は行えない
- iCloudに十分な容量がない場合はバックアップがそもそも取れない
iPhoneのデータ復元は、iPhoneが初期化された状態でないと行えません。
電話したりインターネットにつないだりなど、通常の使用ができるよう初期設定を完了させた状態からは復元が行えないので、改めて初期化を実行してください。
また、iCloudの容量が不足しているとバックアップは取れません。
iCloudのストレージを増やす契約をするか、バックアップを取るデータを必要最低限まで減らすようにしましょう。
バックアップ先がiTunesの場合のデータ復元方法
MacやパソコンにiTunesを入れて、バックアップを取るという方法もあります。
iTunesで取ったバックアップからiPhoneを復元する方法は、以下の通りです。
| 【Macで復元する方法】 |
|---|
|
・Finderを開く ・MacとiPhoneをUSBケーブルでつなぐ ・Finderのサイドバーから復元するiPhoneを選択する ・「バックアップを復元」を選択する ・最も適切な日時のバックアップを選択する |
| 【Windows PCで復元する方法】 |
|---|
|
・iTunesを起動する ・PCとiPhoneをUSBケーブルでつなぐ ・iTunesのウィンドウ上部にあるiPhoneのマークをクリックする ・「バックアップを復元」を選択する ・最も適切な日時のバックアップを選択する |
上記の通り操作すれば、iPhoneを初期化する前の状態まで戻せます。
注意点として、「iPhoneを探す」がオンになっていると復元に失敗する場合があります。iPhoneの設定を確認しておきましょう。
iPhone修理後にデータ復元ができないケースもある?

iPhone修理後にデータの復元ができない、というケースもあります。
単純にバックアップを取っていなかった場合、データ復元はできませんが、それ以外のケースでも復元できない場合もあります。
詳しくみていきましょう。
データ復元ができない原因
バックアップを取っていたのに関わらずiPhoneのデータ復元ができない場合には、以下の理由が考えられます。
- 入力したApple IDが間違っている
- iOS、iTunesのバージョンが古い
- 接続環境の不備
- 「iPhoneを探す」がオンになっている
- ケーブルの互換性がない
それぞれ詳しく解説します。
入力したApple IDの情報が間違っている
iCloudに入れたバックアップからiPhoneを復元する際、登録したApple IDでログインする必要があります。
IDやパスワードが間違っているとiCloudにログインできず、データの復元はできません。また、バックアップを取ったApple IDと違うIDでログインしてしまうと、やはり復元は進みません。
iCloudにログインしたApple IDはバックアップを置いたIDと同じか、ということを今一度確認してみましょう。
iOSやiTunesのバージョンが古い
バックアップを取った時のiOSが現在よりも古い、といった場合には復元ができません。復元に失敗した時は、バックアップを作成した時のiOSのバージョンと現在が合っているか確認しましょう。
iOSは初期化によってバージョンダウンすることはありませんので、バックアップは小まめに取らないと、この失敗は起こります。
また、Windows PCに入れたiTunesのバージョンが古い場合にも、復元がうまく進みません。
バックアップ取得前に、iTunesのバージョンは新しくしておきましょう。
接続環境不備
iCloudのバックアップから復元する際、Wi-Fiやモバイル通信の通信が不安定だと復元に失敗する場合があります。
また、MacやWindows PCとつないでいるケーブルの接続が緩い場合にも、復元がうまく進みません。
接続環境に問題ない状況かを確認してから、データ復元を行いましょう。
iPhoneを探すがオンになっている
MacやWindows PCと接続してバックアップを作成、または復元する場合に「iPhoneを探す」機能がオンになっていると失敗することがあります。
- 「設定」アプリを起動する
- ユーザー名を選択する
- 探す」を選択する
上記の手順で操作すると「iPhoneを探す」のオン/オフ状態を確認できます。
オンになっていた場合は一度オフにしてから、バックアップの作成、復元しましょう。
ケーブルの相互性がない
iPhoneとMac、Windows PCをつなぐケーブルの相互性がない場合には、パソコン側がiPhoneを認識しないことがあります。
相互性のないケーブルは、パッケージに「充電専用」といった記載があります。パソコンにiPhoneを接続しても充電はされるけど認識はされない、といった場合には、データ転送ができるケーブルに交換してみましょう。
iPhone修理後のデータ復元がどうしてもできない場合は?

iPhoneの修理後にデータ復元がどうしてもできない、という場合には「データ復元・復旧サービス」を活用する、という方法があります。専用のソフトを使用、または業者に依頼してiPhoneのデータを復元する、という方法です。
ただし、初期化後に専用ソフトを使ったデータ復元はほとんどの場合で失敗すると言われています。
iPhoneに大切なデータを入れている場合には、iCloudやiTunesを介してマメにバックアップを取るようにしましょう。
iPhoneデータ復元方法のまとめ
今回はiPhoneのデータ復元方法について解説しました!
初期化後や新規購入後はデータ復元をすると、iPhoneを今までの状態に戻せるのでオススメです。
| 【iPhoneのデータ復元方法】 |
|---|
|
・iCloudに接続して復元する ・Macと接続して復元する ・Windows PCと接続してiTunesを操作して復元する |
| 【iPhoneのデータ復元ができない場合】 |
|---|
|
・サインインしたApple IDが、バックアップを取ったiCloudのものと異なっている ・バックアップを取った時と現在のiOS、iTunesのバージョンが合っていない ・Wi-FiやUSBケーブルなど接続環境が不安定になっている ・「iPhoneを探す」がオンになっている ・充電専用ケーブルでパソコンと接続している |
バックアップを取り忘れたなどの理由でどうしても復元できない場合は、データの復元ソフトを利用する、または業者に依頼する方法もあります。
ですが、
一覧へ戻る
おすすめ記事

新着記事

同カテゴリ記事
-
 何もしていないのにiPhoneが熱い!原因を対処法を解説
何もしていないのにiPhoneが熱い!原因を対処法を解説 -
 iPhoneとテレビをHDMIで繋いでも映らない!原因を解説
iPhoneとテレビをHDMIで繋いでも映らない!原因を解説 -
 iPhoneの写真保存はUSBやSDカードでもできる!おすすめの写真保存方法も解説
iPhoneの写真保存はUSBやSDカードでもできる!おすすめの写真保存方法も解説 -
 iPhoneのシャッター音はどうやったら消せる?無音のカメラアプリを紹介
iPhoneのシャッター音はどうやったら消せる?無音のカメラアプリを紹介 -
 iPhoneを本体だけ購入することはできる?購入できる場所を紹介
iPhoneを本体だけ購入することはできる?購入できる場所を紹介 -
 iPhoneにGmailが届かないのはなぜ?対処法も解説
iPhoneにGmailが届かないのはなぜ?対処法も解説 -
 iPhoneを充電しているのに残量が減るのはなぜ?
iPhoneを充電しているのに残量が減るのはなぜ? -
 iPhoneのeSIMは手軽で便利!対応機種や開設手続きを解説
iPhoneのeSIMは手軽で便利!対応機種や開設手続きを解説 -
 iPhoneの「通知バッジ」とは何のこと?非表示にする方法も解説
iPhoneの「通知バッジ」とは何のこと?非表示にする方法も解説 -
 iPhoneの緊急SOSはどこにつながる?緊急SOSを徹底解説
iPhoneの緊急SOSはどこにつながる?緊急SOSを徹底解説 -
 iPhoneの有線イヤホンはどこで買える?純正品以外のおすすめも紹介
iPhoneの有線イヤホンはどこで買える?純正品以外のおすすめも紹介 -
 iPhoneは何年使える?長持ちさせる方法も解説
iPhoneは何年使える?長持ちさせる方法も解説 -
 iPhoneの触覚タッチって何?3Dタッチとの違いや便利機能を解説
iPhoneの触覚タッチって何?3Dタッチとの違いや便利機能を解説 -
 iPhoneでVPNは使える?無料で使えるVPNも紹介!
iPhoneでVPNは使える?無料で使えるVPNも紹介! -
 iPhoneがウイルスに感染したかも!ウイルス対策と感染を調べる方法を解説
iPhoneがウイルスに感染したかも!ウイルス対策と感染を調べる方法を解説 -
 iPhoneの着信拒否は相手にバレる?相手にどう聞こえるか解説!
iPhoneの着信拒否は相手にバレる?相手にどう聞こえるか解説! -
 iPhoneSEは見た目で世代判別できない!世代ごとの特徴もまとめました
iPhoneSEは見た目で世代判別できない!世代ごとの特徴もまとめました -
 iPhoneSE第三世代はいつまで使える?スペックやiOS対応を解説!
iPhoneSE第三世代はいつまで使える?スペックやiOS対応を解説! -
 iPhoneSE第二世代はいつまで使える?スペックやiOS対応を解説!
iPhoneSE第二世代はいつまで使える?スペックやiOS対応を解説! -
 iPhoneSEはいつまで使えるの?SE3機種の性能も徹底解説
iPhoneSEはいつまで使えるの?SE3機種の性能も徹底解説