ブログ


iPhoneデータ移行は故障時にできるの?本体交換の想定も解説
iPhone

はじめに

不注意でうっかり壊してしまったiPhoneから大切なデータを取り出し、新しいiPhoneに移すということは可能なのでしょうか?今は壊れてなくても、iPhoneから大切なデータが取り出せなくなってしまう事態は避けたいですよね。
今回はそんな、iPhoneのデータ移行について、
- 故障したiPhoneからデータ移行はできるのか
- バックアップの取得、復元方法はどうやるのか
といったことを解説していきます!
故障したiPhoneのデータ移行は可能?
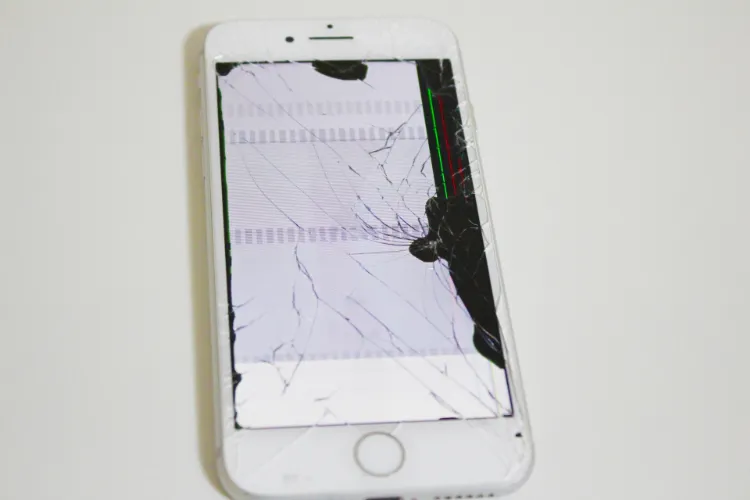
故障したiPhoneからのデータ移行は、基本的には初期化さえされていなければ可能です。
近年、修理の専門家の技術力が上がり、基盤の故障によって電源が入らない場合でも電源が入るような修理ができるようになりました。
ほとんどないケースですが、iPhoneが故障により初期化され、中身がまっさらになってしまうとデータ移行はできません。それ以外の場合はデータの移行が可能なケースが多いです。
故障したiPhoneのデータ移行が可能な条件とは
故障したiPhoneからデータ移行が可能な条件は、以下の通りです。
- 故障したiPhoneを初期化していない
- データのバックアップを取っている
基本的には、初期化を行っていなければ新しいiPhoneへのデータ移行は可能です。
アプリのデータ移行はアプリ上でのバックアップが必要!
そもそも、iPhoneのデータのバックアップ種別は以下の2つに分かれます。
- (1) iPhone内の写真や電話帳といったデータのバックアップ
- (2) LINEなど、iPhoneに入れたアプリ内のデータのバックアップ
写真や電話帳などiPhone本体に保存されているデータは、
- iCloud
- iTunes
などでバックアップを取り、新しいiPhoneに移すことができます。
しかし、下記のようなアプリ内のデータは、アプリ自体を操作してバックアップを取得する必要があります。
- LINEのトーク履歴
- ゲームアプリのセーブデータ
新しいiPhoneへ引き継ぐ場合には、iCloudへのバックアップと合わせて、アプリごとのバックアップ取得もおこないましょう。
アプリ内データのバックアップ方法はアプリごとに異なるので、マニュアルを読んでバックアップを取りましょう。
iPhoneを修理に出す際にデータ移行も一緒に依頼することはできる?

iPhoneを修理に出す際に、データ移行も一緒に依頼することは基本的にできません。これは、修理業者側がプライバシーに関わることには触れられないからです。
データに関することで修理店側でできることは「データの復元」のみです。
- 別端末へのデータ移行
- バックアップの取得
修理に出す前に、上記2点は自分で行っておきましょう。
本体交換したiPhoneにデータ移行する方法

iPhoneのAppleIDに紐づく本体データのバックアップの取得と復元をおこなう方法は、以下の2つがあります。
- iCloudを使った方法
- iTunesを使った方法
iCloudやiTunesを操作してバックアップが取れるiPhoneのデータは、
- 電話帳
- 撮影した写真
- ダウンロードした音楽や書類
- アプリ本体
- iPhoneの設定
といったデータのバックアップです。これらの復元方法2つを以下より解説します。
iCloudからデータ復元する方法
iPhoneではApple IDの取得が必須で、このIDがあればiCloudというクラウドサービスでバックアップの取得・復元ができます。
| iCloudへのバックアップ方法 |
|---|
|
・iPhoneをWi-Fiに接続する ・「設定」アプリを起動し、ユーザー名を選択する ・「iCloud」を選択する ・iCloudバックアップを選択し、「今すぐバックアップを作成」を実行する |
上記の通りに操作し、データのバックアップが取れたら復元の準備は完了です。
データを復元する場合は、下記の通りに操作します。
| iCloudからのデータ復元方法 |
|---|
|
・初期化されたiPhone、または新品のiPhoneの電源を入れる ・「アプリとデータ」画面が表示されるまで操作を進める ・「iCloudバックアップから復元」を選択する ・Apple IDでiCloudにログインする ・復元するバックアップデータを選択する |
ここまでの操作が完了すれば、古いiPhoneに入っていたアプリ、写真、音楽といったデータの復元ができます。
iTunesからデータ復元する方法
iTunesを入れたパソコンでも、iPhoneのデータのバックアップ取得、データ復元ができます。
| iTunesでのバックアップ取得方法 |
|---|
|
・iTunesを入れたパソコンとiPhoneをケーブル、またはWi-Fiで接続する ・iTunesの左上にあるiPhoneのマークをクリックする ・「概要」を選択し「今すぐバックアップ」を選択する |
| iTunesからのデータ復元方法 |
|---|
|
・iTunesを入れ、バックアップを取得したパソコンとiPhoneをケーブル、またはWi-Fiで接続する ・iTunesの左上にあるiPhoneのマークをクリックする ・「概要」を選択し「バックアップを復元」を選択する |
上記の手順でバックアップの取得、復元ができます。
iPhone修理のデータ移行のまとめ
今回はiPhoneを修理する際のデータ移行について解説しました!
iPhoneの故障内容によってはデータ移行ができなくなってしまうので、なるべく小まめにバックアップは取っておいてください。
| iPhoneのデータ移行ができなくなる故障内容 |
|---|
|
・システムの不具合で初期化された ・本体が完全に折れた |
| iPhoneのデータのバックアップ取得・復元方法 |
|---|
|
・iCloudを使う ┗iPhoneを操作してiCloud上にバックアップを取る 新しいiPhoneでiCloudにログインしバックアップを選択、復元する ・iTunesを使う ┗パソコンにiTunesを入れて、iPhoneを接続しバックアップを取得する 新しいiPhoneとパソコンを接続し、iTunesを操作してデータを復元する |
| 上記の方法で取得できるバックアップデータ |
|---|
|
・電話帳 ・撮影した写真 ・ダウンロードした音楽や書類 ・アプリ本体(中のデータは残せない) ・iPhoneの設定 |
iPhone本体のバックアップだけでは残せないアプリ内のデータは、個別でバックアップを取りましょう!
一覧へ戻る
おすすめ記事

新着記事

同カテゴリ記事
-
 何もしていないのにiPhoneが熱い!原因を対処法を解説
何もしていないのにiPhoneが熱い!原因を対処法を解説 -
 iPhoneとテレビをHDMIで繋いでも映らない!原因を解説
iPhoneとテレビをHDMIで繋いでも映らない!原因を解説 -
 iPhoneの写真保存はUSBやSDカードでもできる!おすすめの写真保存方法も解説
iPhoneの写真保存はUSBやSDカードでもできる!おすすめの写真保存方法も解説 -
 iPhoneのシャッター音はどうやったら消せる?無音のカメラアプリを紹介
iPhoneのシャッター音はどうやったら消せる?無音のカメラアプリを紹介 -
 iPhoneを本体だけ購入することはできる?購入できる場所を紹介
iPhoneを本体だけ購入することはできる?購入できる場所を紹介 -
 iPhoneにGmailが届かないのはなぜ?対処法も解説
iPhoneにGmailが届かないのはなぜ?対処法も解説 -
 iPhoneを充電しているのに残量が減るのはなぜ?
iPhoneを充電しているのに残量が減るのはなぜ? -
 iPhoneのeSIMは手軽で便利!対応機種や開設手続きを解説
iPhoneのeSIMは手軽で便利!対応機種や開設手続きを解説 -
 iPhoneの「通知バッジ」とは何のこと?非表示にする方法も解説
iPhoneの「通知バッジ」とは何のこと?非表示にする方法も解説 -
 iPhoneの緊急SOSはどこにつながる?緊急SOSを徹底解説
iPhoneの緊急SOSはどこにつながる?緊急SOSを徹底解説 -
 iPhoneの有線イヤホンはどこで買える?純正品以外のおすすめも紹介
iPhoneの有線イヤホンはどこで買える?純正品以外のおすすめも紹介 -
 iPhoneは何年使える?長持ちさせる方法も解説
iPhoneは何年使える?長持ちさせる方法も解説 -
 iPhoneの触覚タッチって何?3Dタッチとの違いや便利機能を解説
iPhoneの触覚タッチって何?3Dタッチとの違いや便利機能を解説 -
 iPhoneでVPNは使える?無料で使えるVPNも紹介!
iPhoneでVPNは使える?無料で使えるVPNも紹介! -
 iPhoneがウイルスに感染したかも!ウイルス対策と感染を調べる方法を解説
iPhoneがウイルスに感染したかも!ウイルス対策と感染を調べる方法を解説 -
 iPhoneの着信拒否は相手にバレる?相手にどう聞こえるか解説!
iPhoneの着信拒否は相手にバレる?相手にどう聞こえるか解説! -
 iPhoneSEは見た目で世代判別できない!世代ごとの特徴もまとめました
iPhoneSEは見た目で世代判別できない!世代ごとの特徴もまとめました -
 iPhoneSE第三世代はいつまで使える?スペックやiOS対応を解説!
iPhoneSE第三世代はいつまで使える?スペックやiOS対応を解説! -
 iPhoneSE第二世代はいつまで使える?スペックやiOS対応を解説!
iPhoneSE第二世代はいつまで使える?スペックやiOS対応を解説! -
 iPhoneSEはいつまで使えるの?SE3機種の性能も徹底解説
iPhoneSEはいつまで使えるの?SE3機種の性能も徹底解説





























