ブログ


iPhoneのスクリーンショットができない!スクショのやり方とできない場合の対処法を解説
iPhone

はじめに

スクリーンショットは非常に使用機会の多い機能です。
画面の表示を画像として残しておくことで様々な用途に活用することができます。それだけにスクショができないと困るシーンも多いものですよね。
そこで今回は「iPhoneでスクリーンショットを撮る方法とできない場合の対処法」について解説します。
【機種別】iPhoneでスクリーンショットを撮る方法

iPhoneのスクリーンショットの方法は機種によって異なります。
【〜5シリーズ】トップボタンとホームボタン
iPhone5までの機種は「トップボタンとホームボタンの同時押し」でスクリーンショットの撮影が可能です。
【 6〜8,SEシリーズ】サイドボタンとホームボタン
iPhone5以降でホームボタンが搭載されている機種の場合は、「サイドボタン(右側面)とホームボタンの同時押し」でスクリーンショットが撮影可能です。
【X以降の機種】サイドボタンと音量ボタン
iPhone X以降のFace IDが採用されている機種は「音量を上げるボタンとサイドボタン(右側面)の同時押し」です。
【全機種対応】Assistive Touchを利用する
ボタンが壊れているなどの場合は「Assistive Touch」を利用して、スクリーンショットを撮ることもできます。
▼Assistive Touchでスクリーンショットを撮る方法
- 「設定」アプリを開く
- 「アクセシビリティ」メニューを選択
- 「タッチ」をタップ
- 「Assistive Touch」を開いてオンにする
- 「最上位メニューをカスタマイズ」を選択
- 「+」ボタンを押す
- 画面に表示されている「丸型のアイコン」をタップ
- 「スクリーンショット」を選択
また同様にAssistive Touchの設定から「シングルタップ」にスクリーンショットを割り当てることもできます。
シングルタップを利用することで、丸型のアイコンをタップするだけでスクリーンショットを撮影できて便利です。
iPhoneのスクリーンショットを「縦長(フルページ)」で撮影する方法
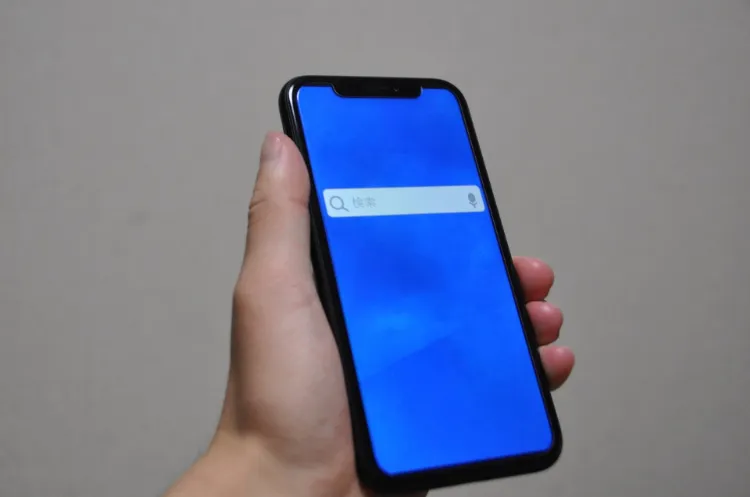
Safariで閲覧しているWebページは、画面に表示されている部分だけでなく「ページ全体」の画像を撮影可能です。
| ▼フルページのスクリーンショットを撮影する方法 |
|---|
|
1.スクリーンショットの撮影後に左下に表示される「サムネイル」をタップ 2.右上の「フルページ」を選択 3.「完了」を選択 4.「写真」または「ファイル」に保存する |
ただしフルページのスクリーンショットはApple謹製のブラウザアプリであるSafariでしか使えません。
Chromeなどの別ブラウザ、またはアプリ画面などのフルページをスクリーンショットしたい場合は、サードパーティのアプリを利用する必要があります。
iPhoneのスクリーンショットができない理由とは?

上記の方法でスクリーンショットができない場合は、以下のような理由が考えられます。
想定される理由1:ソフトウェアが故障している
ソフトウェアの一時的な不具合によって、スクリーンショットが撮影できないことがあります。ソフトウェアの不具合にも様々なケースがありますが、主な例としては次のようなものが挙げられます。
- iOSが最新でない
- 本体の発熱がひどい
- ストレージの残量が少ない
上記のケースに該当する場合はそれぞれの問題を解消してから、再度スクリーンショットを試してみましょう。
ただし本体の熱を取る場合に急いでいるからといって、iPhoneを冷蔵庫に入れたり、保冷剤を当てたりするのはNGです。iPhoneを急激に冷やすと内部の水分が結露して水濡れの原因になることがあります。
想定される理由2:アプリがスクリーンショットを規制している
動画や漫画などの著作物を配信するアプリなどでは、システムでスクリーンショットが規制されていることがあります。
中にはスクリーンショットを一定回数試みると、アカウント停止などの措置を受けるアプリもあるため注意しましょう。
iPhoneのスクリーンショットが撮れない場合の対処法2選
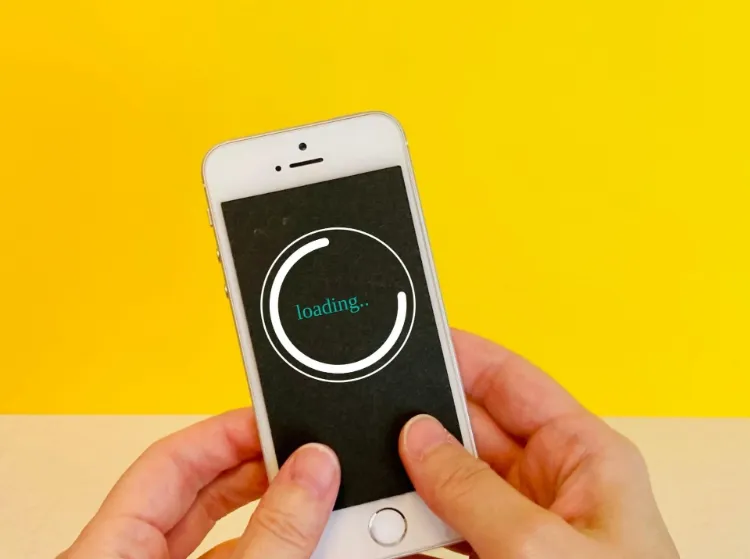
スクリーンショットが撮れない場合は、簡易的な対処法として次の2つの方法を試してみましょう。
iPhoneを再起動する
再起動はスクリーンショットに限らず、ほぼ全ての不具合においてまず試すべき対処法です。軽微な不具合であれば本体システムを一度落とすだけで直ることも多々あります。
iPhoneの不具合を解消する方法として「強制再起動」もありますが、これは通常の手順で再起動ができない場合に行う方法です。
強制再起動はその名の通り、正規の手順ではなく強制で本体のシステムを起動し直す方法なので、ハードウェアとソフトウェアの両方に負担がかかります。操作中のアプリのデータファイルなどが破損する可能性もあるため、通常の再起動が可能な場合は強制再起動はやめておきましょう。
iOSアップデートを行う
iOSはiPhoneの全ての機能を司るシステムなので、逆にいえばあらゆる不具合の原因になりえます。特に「iOSが最新でない状態」が不具合の原因になることが多いので、iOSはできるだけ小まめに最新バージョンにアップデートしましょう。
| ▼iOSアップデートの方法 |
|---|
|
1.「設定」アプリを開く 2.「一般」メニューを選択 3.「ソフトウェア・アップデート」をタップ 4.「ダウンロードとインストール」を選択する |
すでにiOSが最新バージョンの場合は「お使いのソフトウェアは最新です。」と表示されます。
なおiOSのアップデートは途中で失敗すると、システムが破損してiPhoneが操作不能になるなど重大な故障につながることがあります。iOSアップデートを行う場合はしっかりとiPhoneを充電しながら、安定した通信下で行うようにしましょう。
対処法を試してもスクリーンショットができない場合は「基板故障」を疑おう!

これまで紹介したような内容を試してもスクリーンショットができない場合は、基板の物理的な故障の可能性があります。物理的な故障が発生した場合は、残念ながら自分でどうにかすることはできないため、iPhoneを修理に出しましょう。
基板の修理は修理先によって対応が次のように異なります。
- Apple正規店:本体丸ごと交換
- 非正規店:基板のみ修理
非正規店では基板のみ修理することができますが、高度な修理なので必ず復旧できるとは限りません。
ただしどの修理先でも修理前に点検を行って「不具合の原因を特定」してくれるため、故障の原因に確信が持てない場合もiPhoneを持ち込んでみるのがオススメです。
iPhoneスクリーンショットやり方まとめ
この記事では
- iPhoneのスクリーンショットは機種によってやり方が異なる
- iPhoneのスクリーンショットはボタン以外でも操作可能
- スクリーンショットができない場合は「再起動」と「iOSアップデート」を試そう
などについて解説しました。
スクリーンショットは「絶対に必要不可欠!」という機能ではありませんが、使用シーンも多く、使えないと不便なものですよね。一時的なシステムの不具合であれば、再起動などの簡単な対処法でも直ることがあるため、試してみましょう。
もし色々試しても直らない場合は、プロに修理を依頼しましょう。原因がわからない場合も点検して原因を特定してくれるため、気軽に近くの店舗を利用してみてくださいね。
一覧へ戻る
おすすめ記事

新着記事

同カテゴリ記事
-
 何もしていないのにiPhoneが熱い!原因を対処法を解説
何もしていないのにiPhoneが熱い!原因を対処法を解説 -
 iPhoneとテレビをHDMIで繋いでも映らない!原因を解説
iPhoneとテレビをHDMIで繋いでも映らない!原因を解説 -
 iPhoneの写真保存はUSBやSDカードでもできる!おすすめの写真保存方法も解説
iPhoneの写真保存はUSBやSDカードでもできる!おすすめの写真保存方法も解説 -
 iPhoneのシャッター音はどうやったら消せる?無音のカメラアプリを紹介
iPhoneのシャッター音はどうやったら消せる?無音のカメラアプリを紹介 -
 iPhoneを本体だけ購入することはできる?購入できる場所を紹介
iPhoneを本体だけ購入することはできる?購入できる場所を紹介 -
 iPhoneにGmailが届かないのはなぜ?対処法も解説
iPhoneにGmailが届かないのはなぜ?対処法も解説 -
 iPhoneを充電しているのに残量が減るのはなぜ?
iPhoneを充電しているのに残量が減るのはなぜ? -
 iPhoneのeSIMは手軽で便利!対応機種や開設手続きを解説
iPhoneのeSIMは手軽で便利!対応機種や開設手続きを解説 -
 iPhoneの「通知バッジ」とは何のこと?非表示にする方法も解説
iPhoneの「通知バッジ」とは何のこと?非表示にする方法も解説 -
 iPhoneの緊急SOSはどこにつながる?緊急SOSを徹底解説
iPhoneの緊急SOSはどこにつながる?緊急SOSを徹底解説 -
 iPhoneの有線イヤホンはどこで買える?純正品以外のおすすめも紹介
iPhoneの有線イヤホンはどこで買える?純正品以外のおすすめも紹介 -
 iPhoneは何年使える?長持ちさせる方法も解説
iPhoneは何年使える?長持ちさせる方法も解説 -
 iPhoneの触覚タッチって何?3Dタッチとの違いや便利機能を解説
iPhoneの触覚タッチって何?3Dタッチとの違いや便利機能を解説 -
 iPhoneでVPNは使える?無料で使えるVPNも紹介!
iPhoneでVPNは使える?無料で使えるVPNも紹介! -
 iPhoneがウイルスに感染したかも!ウイルス対策と感染を調べる方法を解説
iPhoneがウイルスに感染したかも!ウイルス対策と感染を調べる方法を解説 -
 iPhoneの着信拒否は相手にバレる?相手にどう聞こえるか解説!
iPhoneの着信拒否は相手にバレる?相手にどう聞こえるか解説! -
 iPhoneSEは見た目で世代判別できない!世代ごとの特徴もまとめました
iPhoneSEは見た目で世代判別できない!世代ごとの特徴もまとめました -
 iPhoneSE第三世代はいつまで使える?スペックやiOS対応を解説!
iPhoneSE第三世代はいつまで使える?スペックやiOS対応を解説! -
 iPhoneSE第二世代はいつまで使える?スペックやiOS対応を解説!
iPhoneSE第二世代はいつまで使える?スペックやiOS対応を解説! -
 iPhoneSEはいつまで使えるの?SE3機種の性能も徹底解説
iPhoneSEはいつまで使えるの?SE3機種の性能も徹底解説





























