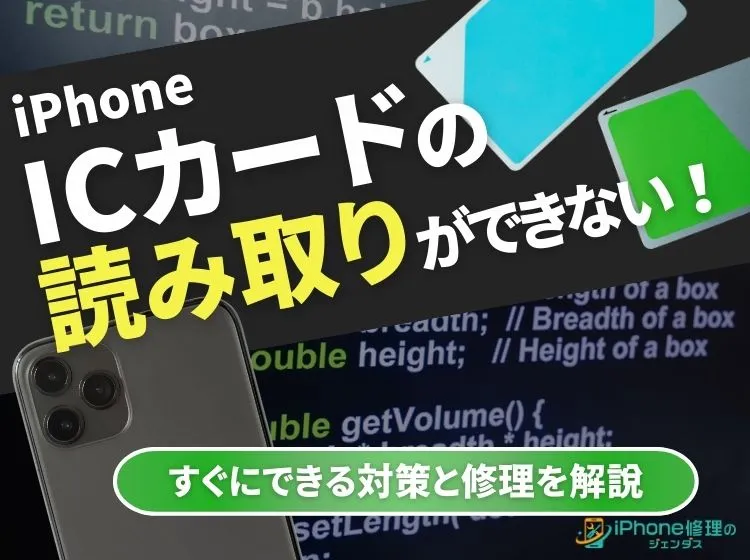ブログ


AndroidからiPhoneへのデータ移行は難しい?プロが徹底解説
iPhone

はじめに

Androidから新しくiPhoneへ機種変更する際はデバイス間で異なる点が多く、最初は戸惑うことが多いかと思います。
その最初の入り口が「データ移行」です。
iPhoneを始めとするApple製品はApple独自のシステムを築いていることもあるため、データ移行にも注意点があります。
今回はそんな「AndroidスマホからiPhoneへのデータ移行」について、iPhone専門修理店のジェンダススタッフが解説します。
AndroidからiPhoneにデータを移行する前に知っておきたいこと

データ移行の失敗を防ぐために、まずはAndroidからiPhoneにデータ移行する前に確認しましょう。
- AndroidスマホがWi-Fiに接続されている
- 2台とも十分なバッテリー残量がある or 2台とも充電中である
- 移行先のiPhoneのストレージに移行するデータ量が余裕をもって収まる
- Androidスマホに「iOSへ移行」アプリがインストールされている
いずれも必要不可欠な事項で、データの移行は途中で失敗するとデータが破損してしまう可能性もあります。
「安定した通信環境」と「バッテリー残量」、そして「十分なストレージ容量」がある状態で作業しましょう。
事前に引き継ぎ作業が必要なアプリ一覧
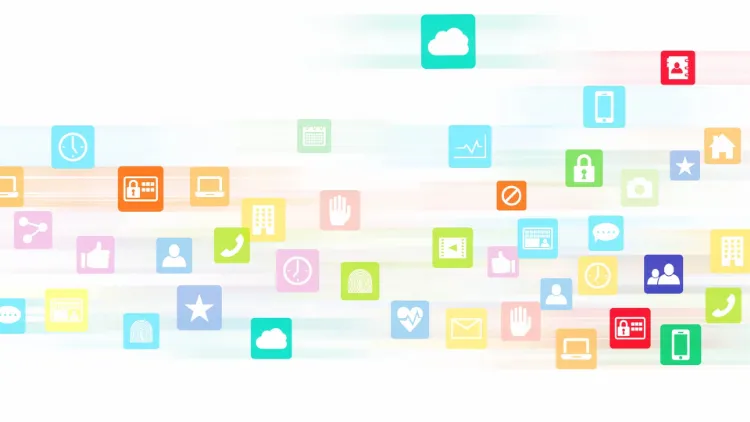
一括で移行できないデータもあり、そういったデータは事前に引き継ぎ作業を個別に行っておく必要があります。
引き継ぎ作業が必要な主なデータとしては、以下のようなものが挙げられます。
| モバイルSuica / PASMO | おサイフケータイからカードを削除しておく |
| LINEのトーク履歴 | トーク履歴のみは事前にバックアップを取っておく |
| ゲームアプリのデータ | シリアルコード発行などの引き継ぎ処理を行っておく |
Suica/PASMOのデータ移行方法
中でも重要な「おサイフケータイのモバイルSuicaのデータ移行法」について紹介します。
AndroidからiPhoneにモバイルSuicaを移行する場合は以下の手順で作業を進めましょう。
| ▼Android端末側の操作 |
|---|
|
1. 「モバイル Suica」アプリにログイン 2. 「カードを預ける(機種変更)」を選択 3. 「「おサイフケータイ」アプリ起動」をタップ 4. 預けるカードを選ぶ 5. 「カードを預ける(機種変更)」をタップ |
| ▼iPhone側の操作 |
|---|
|
1. 「モバイル Suica」アプリを起動 2. Android端末と同じアカウントにログイン 3. 画面の案内に沿って機種変更を完了 4. 「Wallet」アプリを起動してSuicaが移行できているか確認 |
この手続きを行わずに機種変更を行わずにAndroid端末を手放してしまうと、そのカードは「払い戻して退会する」ことになります。
手数料220円を差し引いた残金は指定の口座に返金されますが、新たなモバイルSuicaを作成しないといけないため気をつけましょう。
【決定版】AndroidからiPhoneにデータを移行する手順
実際にAndroidからiPhoneへデータを移行する際は、以下の手順に沿って作業しましょう。
- Android端末とiPhoneを近くに並べる
- iPhoneの電源を入れる
- 言語設定を済ませて「クイックスタート」の画面にする
- 「もう一方のデバイスなし」を選択する
- 「Androidから」をタップする
- Android端末で「iOSに移行」アプリを開く
- 「続ける」をタップする
- 「プライバシーポリシー」と「利用規約」に続けて同意する
- 「アプリの使用状況データを送信」に「自動的に送信」か「送信しない」を選択する
- iPhoneに表示されているコードをAndroidに入力する
- 移行するデータを選択して「続ける」をタップする
これでデータの移行が開始されます。データの移行はデータ量や通信速度、お互いのストレージ量など様々な要素に左右されますが、だいたい30分〜2時間の間に収まります。
データ移行が完了したら、iPhoneの初期設定を続けましょう。
AndroidからiPhoneへの機種変更で「SIM」はどうなる?

AndroidからiPhoneへデータを移行する際には、モバイルデータ通信を使わずにWi-Fiで行うのが一般的です。そのためSIMカードの入れ替えのタイミングは「データ移行前後のいつでもOK」です。
ちなみにiPhone XR / XS以降の機種は、物理的なSIMカードを使用しない「eSIM」にも対応しています。
物理的なSIMカードとeSIMでは入れ替えの手順が異なるため、以下を参考にしてください。
物理的なSIMカードを使用している場合
物理的なSIMの場合はこれまで同様、両方の端末の電源が切れた状態でSIMカードを移し変えればOKです。iPhoneのSIMスロットを取り出すには、iPhoneに付属しているSIMピンをスロット横の小さな穴に挿す必要があります。
iPhoneを中古などで購入しSIMピンを所持していない場合は、書類をまとめるゼムクリップなどで代用することができます。
なおこれまで物理SIMを使っていた場合も、設定によって新たにeSIMに変更することができます。
eSIMを使っている場合
新しいiPhoneでeSIMを利用開始するには、契約しているキャリアに「eSIMの再発行」を依頼する方法が一般的です。
再発行の手続きの方法はキャリアによって異なりますが、たいていは公式サイトや公式アプリのマイページから申請できます。申請後は10〜30分ほどで新しいiPhoneへと通信が切り替わることが多いです。
また一部のキャリアであれば「eSIMクイック転送」を使うこともできます。eSIMクイック転送とは、キャリアにeSIMの再発行を依頼することなく、端末間の操作のみでeSIMの切り替えを行える作業のことです。
なお2024年11月現在では、AndroidのeSIMクイック転送に対応しているのは、ごく一部のキャリアしかありません。今後の展開に期待しましょう。
AndroidからiPhoneへの移行まとめ
この記事で解説したこと
- AndroidからiPhoneへのデータ移行には次の3つの条件が必要
└安定したWi-Fi通信
└両端末とも十分なバッテリー残量 ※充電しながらの作業でもOK
└両端末とも十分なストレージ容量 - AndroidからiPhoneへのデータ移行方法
- 一括で移行できないデータもあるため事前に個別の引き継ぎ作業を行っておこう
AndroidからiPhoneへのデータ移行作業は、AndroidからAndroidへの移行や、iPhoneからiPhone移行作業と手間は大して変わりません。
事前に複数の準備事項はありますが、身構えすぎずに落ち着いて作業してくださいね。
一覧へ戻る
おすすめ記事

新着記事

同カテゴリ記事
-
 何もしていないのにiPhoneが熱い!原因を対処法を解説
何もしていないのにiPhoneが熱い!原因を対処法を解説 -
 iPhoneとテレビをHDMIで繋いでも映らない!原因を解説
iPhoneとテレビをHDMIで繋いでも映らない!原因を解説 -
 iPhoneの写真保存はUSBやSDカードでもできる!おすすめの写真保存方法も解説
iPhoneの写真保存はUSBやSDカードでもできる!おすすめの写真保存方法も解説 -
 iPhoneのシャッター音はどうやったら消せる?無音のカメラアプリを紹介
iPhoneのシャッター音はどうやったら消せる?無音のカメラアプリを紹介 -
 iPhoneを本体だけ購入することはできる?購入できる場所を紹介
iPhoneを本体だけ購入することはできる?購入できる場所を紹介 -
 iPhoneにGmailが届かないのはなぜ?対処法も解説
iPhoneにGmailが届かないのはなぜ?対処法も解説 -
 iPhoneを充電しているのに残量が減るのはなぜ?
iPhoneを充電しているのに残量が減るのはなぜ? -
 iPhoneのeSIMは手軽で便利!対応機種や開設手続きを解説
iPhoneのeSIMは手軽で便利!対応機種や開設手続きを解説 -
 iPhoneの「通知バッジ」とは何のこと?非表示にする方法も解説
iPhoneの「通知バッジ」とは何のこと?非表示にする方法も解説 -
 iPhoneの緊急SOSはどこにつながる?緊急SOSを徹底解説
iPhoneの緊急SOSはどこにつながる?緊急SOSを徹底解説 -
 iPhoneの有線イヤホンはどこで買える?純正品以外のおすすめも紹介
iPhoneの有線イヤホンはどこで買える?純正品以外のおすすめも紹介 -
 iPhoneは何年使える?長持ちさせる方法も解説
iPhoneは何年使える?長持ちさせる方法も解説 -
 iPhoneの触覚タッチって何?3Dタッチとの違いや便利機能を解説
iPhoneの触覚タッチって何?3Dタッチとの違いや便利機能を解説 -
 iPhoneでVPNは使える?無料で使えるVPNも紹介!
iPhoneでVPNは使える?無料で使えるVPNも紹介! -
 iPhoneがウイルスに感染したかも!ウイルス対策と感染を調べる方法を解説
iPhoneがウイルスに感染したかも!ウイルス対策と感染を調べる方法を解説 -
 iPhoneの着信拒否は相手にバレる?相手にどう聞こえるか解説!
iPhoneの着信拒否は相手にバレる?相手にどう聞こえるか解説! -
 iPhoneSEは見た目で世代判別できない!世代ごとの特徴もまとめました
iPhoneSEは見た目で世代判別できない!世代ごとの特徴もまとめました -
 iPhoneSE第三世代はいつまで使える?スペックやiOS対応を解説!
iPhoneSE第三世代はいつまで使える?スペックやiOS対応を解説! -
 iPhoneSE第二世代はいつまで使える?スペックやiOS対応を解説!
iPhoneSE第二世代はいつまで使える?スペックやiOS対応を解説! -
 iPhoneSEはいつまで使えるの?SE3機種の性能も徹底解説
iPhoneSEはいつまで使えるの?SE3機種の性能も徹底解説