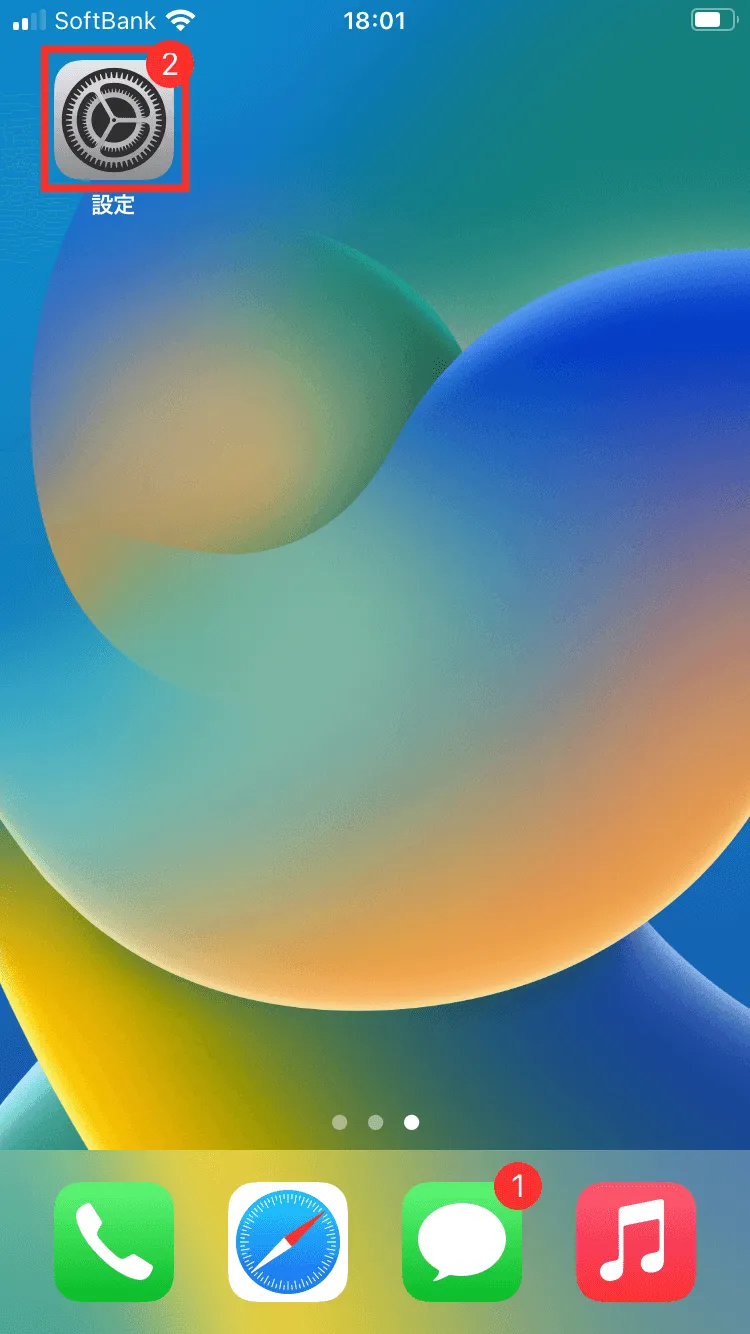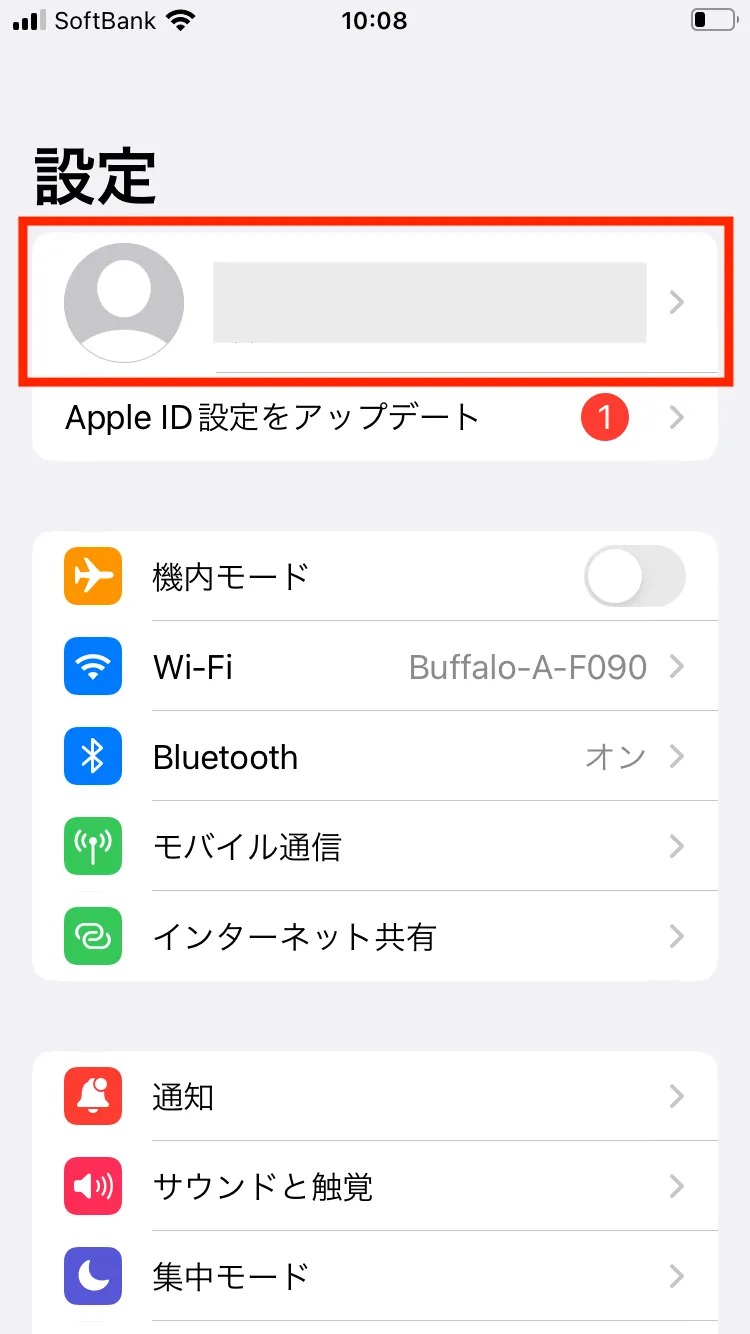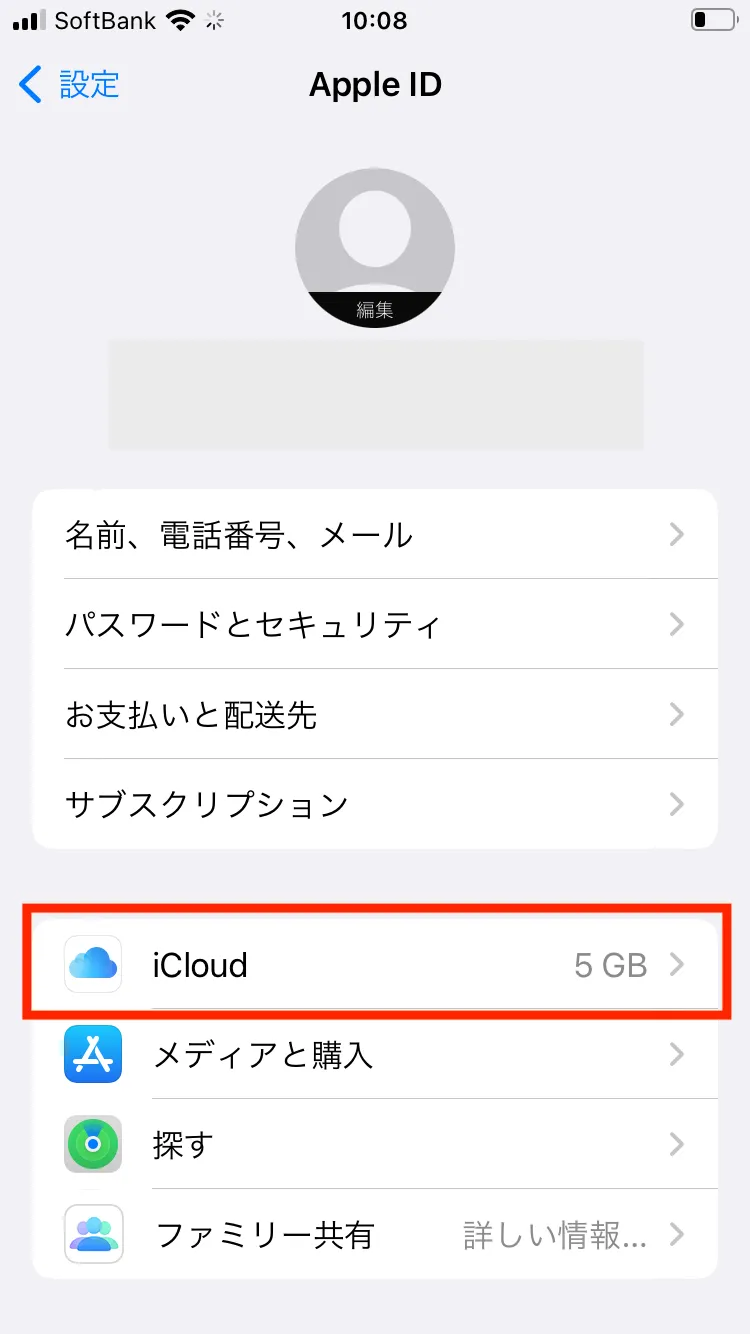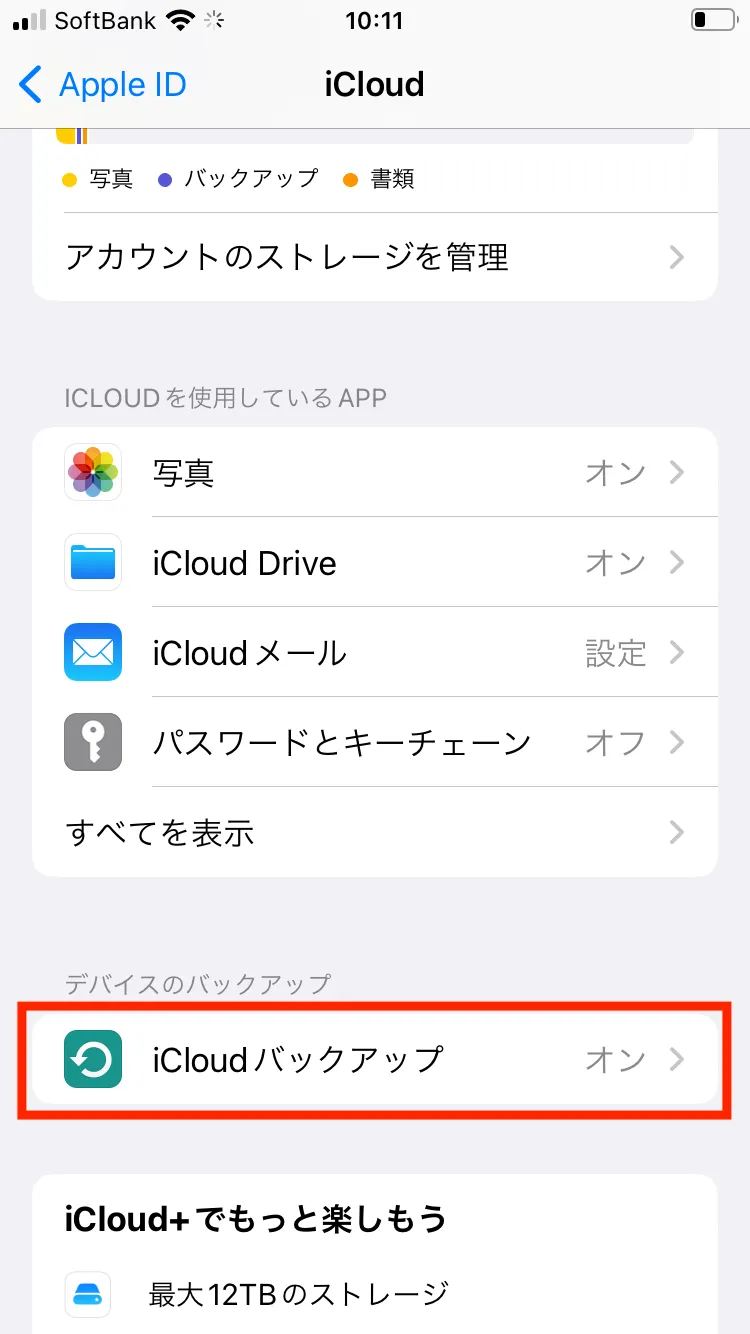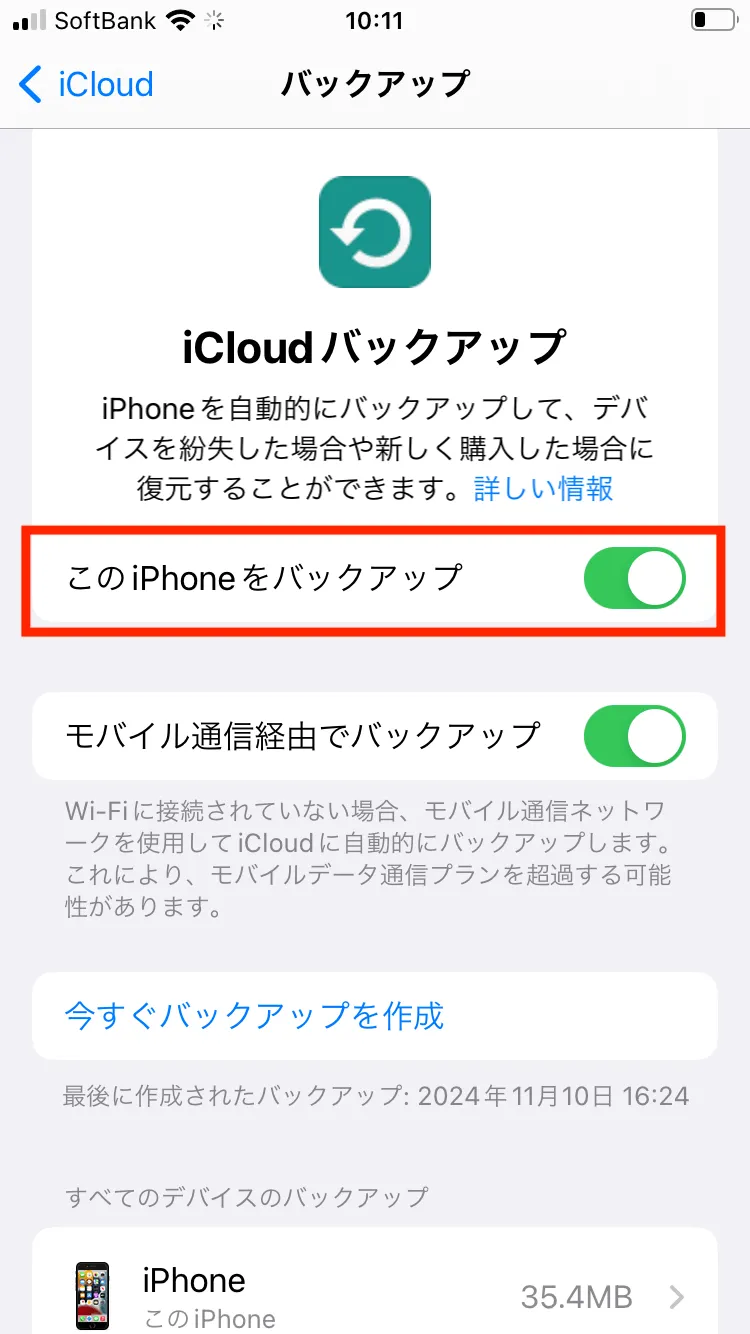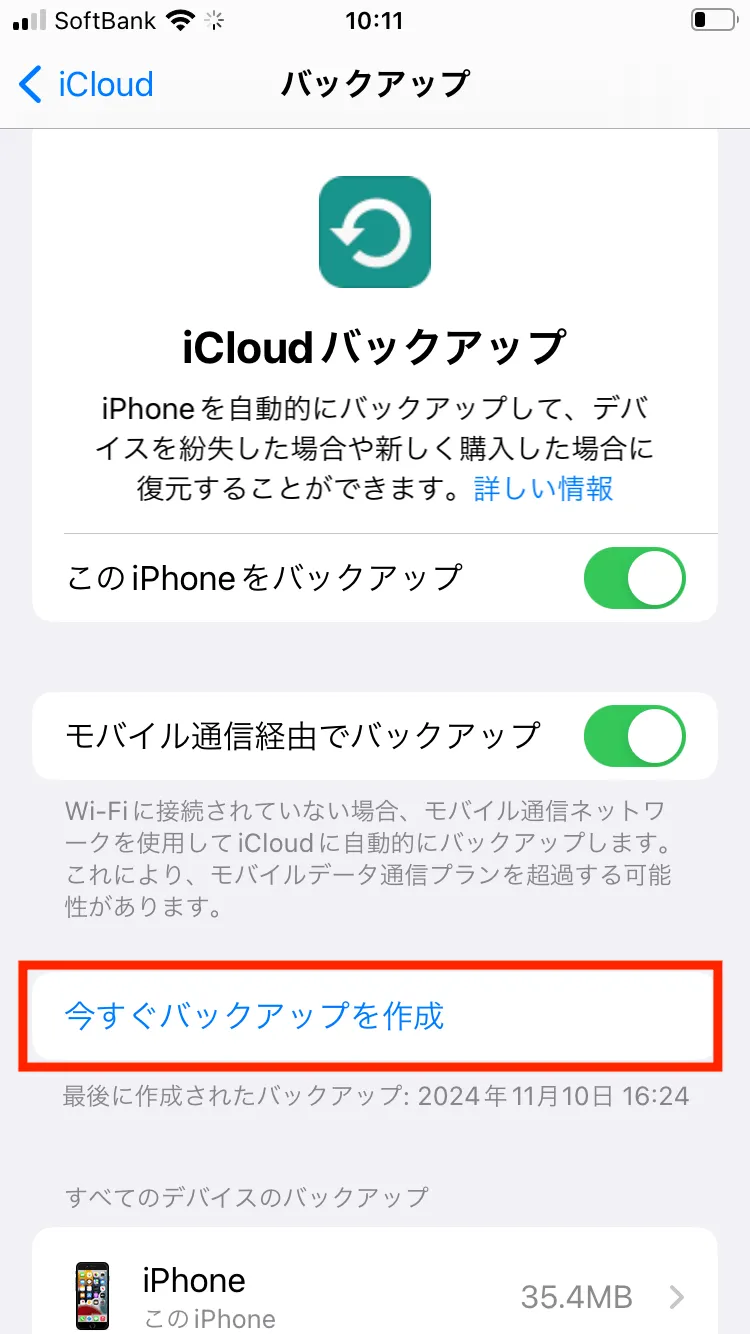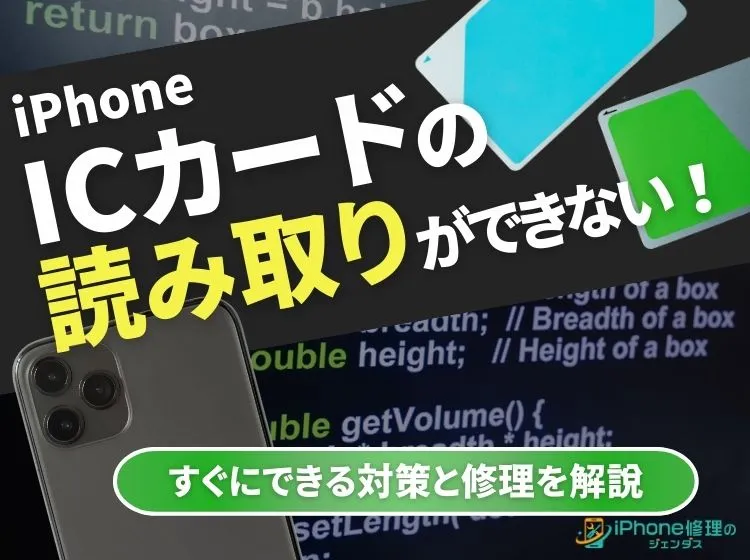ブログ


iPhoneの機種変更とデータ移行はめんどくさい?簡単な方法解説
iPhone

はじめに

iPhoneの機種変更時は新しいiPhoneにワクワクしつつも、データ移行などの作業が面倒に感じる方もいるでしょう。しかし実は要点を抑えておけば、iPhoneのデータ移行はそれほど難しい作業ではありません。
今回は実際に普段から対応しているiPhone専門修理店のジェンダススタッフが、「iPhoneの機種変更時のデータ移行」について準備事項や手順を解説します!
iPhoneの機種変更とデータ移行の前に知っておきたいこと

iPhoneのデータ引き継ぎを行う前に準備・確認しておく事項がいくつかあります。順にひとつずつ確認しましょう。
事前に引き継ぎが必要なアプリ一覧
ほとんどのデータは「クイックスタート」などで一括で移行することができますが、中には個別で引き継ぎ設定を行っておく必要があるものもあります。
以下に主要なアプリの引き継ぎ設定についてまとめます。
| Apple Payのクレジットカード | 事前操作必要なし |
| Apple Payのモバイル交通系IC | 旧iPhoneとの連携を解除しておく必要あり |
| Apple Watch | 旧iPhoneのペアリングを解除しておく必要あり |
| LINE | トーク履歴のみiCloudにバックアップの必要あり |
| その他SNS | 事前操作必要なし |
| ゲームアプリ | 引き継ぎコードを発行しておく必要あり |
移行先のiPhoneの「アップデート」は先にしておくのがおすすめ!
移行の方法によっては新iPhoneのiOSが古いとデータ移行がうまくいかない場合があります。
レアケースですが中古でiPhone 11より前の機種を買った場合や、機種変前のiPhoneよりも古いiPhoneに変える場合は、iOSのバージョンアップが必要かもしれません。
なおiOSのアップデートはデータ移行時に同時に行うと非常に時間がかかるため、以下の手順でiOSアップデートだけ先回りして済ませておくと有効です。
| iOSのアップデート方法 |
|---|
|
1.データ移行をスキップして最低限の初期設定で新iPhoneをセットアップする 2.「設定」アプリから手動でiOSをアップデートする 3.「設定」アプリからiPhoneを初期化する |
これでiOSを新しくした状態で、iPhoneのデータ移行を始めることができます。
iPhoneの機種変更時のデータ移行の方法3選

iPhoneの機種変更時にデータ移行する方法は3つあります。
1.クイックスタート
クイックスタートは「iPhone同士を並べるだけでデータを移行できる方法」です。
使用には以下の条件が整っている必要があります。
- 両方のiPhoneが5s以降の機種
- 両iPhoneのBluetoothが使用できる
- iPhoneをWi-Fiまたは有線で接続できる
厳密に言えばBluetoothのみでも使用可能ですが、通信が安定せず失敗する可能性がかなり高いです。
Wi-Fiや有線でiPhoneを接続できる環境で行いましょう。
クイックスタートの方法
- 新iPhoneの電源を入れる
- 言語設定を行ってクイックスタートの画面を表示させる
- 旧iPhoneのBluetoothをオンにして新iPhoneの横に並べる
- 旧iPhoneの画面に「新しいiPhoneを設定」と表示されたら「続ける」をタップ
- 旧iPhoneに表示された円形のマークの中に新iPhoneの画面に表示されている青いマークを収める
- 新iPhoneに旧iPhoneで使用していたパスコードを入力する
- Face IDやApple Payなどの設定を行う
- データの転送完了後に旧iPhoneを初期化するか選択する
2.iCloudにバックアップ
iCloudにバックアップデータを作成し、それを新iPhoneに復元する方法もあります。
まずは以下の手順でiCloud上にバックアップデータを作りましょう。
これでバックアップデータの作成が完了しました。
iCloudのバックアップ方法は、下記の動画でも詳しく解説しています!参考にしてください。
次は新iPhoneでこのデータを復元します。
データの復元方法
- 新iPhoneを起動する
- 言語と地域設定を行う
- Wi-Fiに接続する
- 「iPhone」を設定をタップする
- 「iCloudバックアップから復元」を選択する
- Apple IDとパスワードを入力してiCloudにサインインする
- バックアップするデータの日付を確認して選択する
これでバックアップデータの復元が完了し、その後はApple IDなどの残りの初期設定を行います。
3.パソコンを利用したバックアップ(iTunes)
パソコンがある場合はiTunesに作成したバックアップを、新しいiPhoneに復元することもできます。
iCloudのバックアップ復元にはWi-Fi環境が必須ですが、iTunesからはケーブルさえあればデータを復元できるメリットがあります。なお、この場合のパソコンはMacでもWindowsでも構いません。
まずは事前準備として以下の手順でiTunesの自動同期をオフにしておきます。
移行時に自動同期がオンになっていると不慮のトラブルでデータが消えてしまう可能性があるためです。
| iTunesの自動同期をオフにする手順 |
|---|
|
1.パソコンで「iTunes」を起動する 2.左上の「編集」をクリック 3.「環境設定」を選択 4.右上の「デバイス」をクリック 5.「iPod、iPhone、および iPad を自動的に同期しない」にチェックを入れて「OK」を押す |
これで自動同期がオフになりました。
続いてiTunesに最新のバックアップデータを作成します。
| iTunesにバックアップデータを作成する手順 |
|---|
|
1.旧iPhoneとパソコンをLightningまたはUSBケーブルで接続する 2.パソコンのiTunes画面左上部の「iPhone型のアイコン」をクリック 3.「概要」メニューを選択 4.「今すぐバックアップ」をクリック |
▼具体的なPCでのバックアップ方法はこちら
これで新しいバックアップデータがiTunes上に作れたので、新しいiPhoneへデータを復元しましょう。
- 新iPhoneとパソコンをLightningまたはUSBケーブルで接続する
- 新iPhoneを起動する
- 言語と地域設定を行う
- Wi-Fiに接続する
- 「iPhone」を設定をタップする
- 「MacまたはPCから復元」を選択する
- パソコンのiTunes画面左上部の「iPhone型のアイコン」をクリック
- 「概要」メニューを選択
- 「バックアップから復元」をクリック
- バックアップするデータの日付を確認して選択する
データの復元が終わったら、残りの初期設定を済ませます。
iPhoneの機種変更で「SIM」はどうなる?

機種変更にはSIMの入れ替えも伴うため、そのタイミングも気になるところです。しかしデータの移行はモバイル通信とは関係なく行われるため、SIMカードの差し替えは「データ移行の前後いつでもOK」となっています。
SIMを入れ替える方法については、SIMの種類によって異なります。
以下では「SIMカード」と「eSIM」それぞれの入れ替え方法について解説します。
なお初期設定の段階で「モバイル通信の設定」を選択すると、従来のSIMカードから自動へeSIMへ切り替わる可能性があります。
「◯◯のSIMを転送しますか?このSIMを転送すると、今後このiPhoneで使用できなくなります。」という確認メッセージが表示されますが、まれに気付かずにeSIMに変更してしまうケースもあるので気をつけましょう。
物理的なSIMカードを使用している場合
従来の物理的なSIMカードを使っている場合は、次の手順で入れ替えを行いましょう。
- 新旧両方のiPhoneの電源を切る
- SIMピンを旧iPhone本体左側面の小さな穴に挿してトレイを取り出す ※
- トレイからSIMカードを取り出す
- 向きに注意してトレイを戻す
- 新iPhone本体左側面の小さな穴にSIMピンを挿してトレイを取り出す ※
- トレイの形に合わせてSIMカードを乗せる
- 向きに注意してトレイを戻す
※ iPhone11以前の機種は本体右側面にある
eSIMを使っている場合
iPhone XR / XS以降の機種は物理的なSIMカードを使用しない「eSIM」にも対応しています。
eSIMの場合は契約しているキャリアに依頼して「eSIMの再発行」を行います。再発行手続きの方法はキャリアによって異なりますが、たいていはキャリアの公式ページや公式アプリのマイページから申請することが可能です。
申請後10〜30分ほどでeSIMが切り替わります。
また一部のキャリアは「eSIMクイック転送」に対応しています。eSIMクイック転送はキャリアにeSIMを再発行してもらう必要もなく、iPhone同士でeSIMの入れ替えが完結する方法です。
eSIMクイック転送は「設定」アプリから行うことができますが、初期設定中に行うことも可能です。
iPhoneのデータ移行が大変ならジェンダスの「データ移行」サービスがおすすめ!
ここまでの内容を読んで「やっぱり自分には難しそう…」「面倒だな…」と感じる方もいるかもしれません。
そういった方はデータ移行を外注するのも一つの手です。有料ではありますが、あれこれ悩みながら作業する手間や誤ってデータを消してしまうリスクなどを考えると、十分に価値のある手段でしょう。
iPhoneのデータ移行は契約しているキャリアショップや、街のiPhone修理店で依頼することができます。
当店ジェンダスでもデータ移行の代行を承っています。
ジェンダスは定期的に価格を調整しているので地域最安値レベルでサービスをご提供しています。 当日予約や飛び込みでも対応しておりますので、ぜひ気軽にご相談ください。
iPhone機種変更とデータ移行まとめ
この記事で解説したこと
- iPhoneのデータ移行の前に個別で設定しておくべきアプリが複数ある
- iPhoneのiOSが12.4より古い場合は前もってiOSをアップデートしておこう
- iPhoneのデータ移行は「Wi-Fi」か「パソコン+ケーブル」「ケーブル+変換端子」が必要
- iPhoneのデータ移行は「クイックスタート」か「iCloud」「iTunes」の3つの方法がある
iPhoneの機種変更時のデータ移行は面倒なようですが、要点を抑えれば一人でも十分にできる難易度です。ただし人によっては手間がかかってしまうため、潔くデータ移行の代行サービスを利用するのもひとつの手ですね。
データ移行は街の修理店でも行っているので、依頼したい人はぜひお近くの修理店を探してみてください。
一覧へ戻る
おすすめ記事

新着記事

同カテゴリ記事
-
 何もしていないのにiPhoneが熱い!原因を対処法を解説
何もしていないのにiPhoneが熱い!原因を対処法を解説 -
 iPhoneとテレビをHDMIで繋いでも映らない!原因を解説
iPhoneとテレビをHDMIで繋いでも映らない!原因を解説 -
 iPhoneの写真保存はUSBやSDカードでもできる!おすすめの写真保存方法も解説
iPhoneの写真保存はUSBやSDカードでもできる!おすすめの写真保存方法も解説 -
 iPhoneのシャッター音はどうやったら消せる?無音のカメラアプリを紹介
iPhoneのシャッター音はどうやったら消せる?無音のカメラアプリを紹介 -
 iPhoneを本体だけ購入することはできる?購入できる場所を紹介
iPhoneを本体だけ購入することはできる?購入できる場所を紹介 -
 iPhoneにGmailが届かないのはなぜ?対処法も解説
iPhoneにGmailが届かないのはなぜ?対処法も解説 -
 iPhoneを充電しているのに残量が減るのはなぜ?
iPhoneを充電しているのに残量が減るのはなぜ? -
 iPhoneのeSIMは手軽で便利!対応機種や開設手続きを解説
iPhoneのeSIMは手軽で便利!対応機種や開設手続きを解説 -
 iPhoneの「通知バッジ」とは何のこと?非表示にする方法も解説
iPhoneの「通知バッジ」とは何のこと?非表示にする方法も解説 -
 iPhoneの緊急SOSはどこにつながる?緊急SOSを徹底解説
iPhoneの緊急SOSはどこにつながる?緊急SOSを徹底解説 -
 iPhoneの有線イヤホンはどこで買える?純正品以外のおすすめも紹介
iPhoneの有線イヤホンはどこで買える?純正品以外のおすすめも紹介 -
 iPhoneは何年使える?長持ちさせる方法も解説
iPhoneは何年使える?長持ちさせる方法も解説 -
 iPhoneの触覚タッチって何?3Dタッチとの違いや便利機能を解説
iPhoneの触覚タッチって何?3Dタッチとの違いや便利機能を解説 -
 iPhoneでVPNは使える?無料で使えるVPNも紹介!
iPhoneでVPNは使える?無料で使えるVPNも紹介! -
 iPhoneがウイルスに感染したかも!ウイルス対策と感染を調べる方法を解説
iPhoneがウイルスに感染したかも!ウイルス対策と感染を調べる方法を解説 -
 iPhoneの着信拒否は相手にバレる?相手にどう聞こえるか解説!
iPhoneの着信拒否は相手にバレる?相手にどう聞こえるか解説! -
 iPhoneSEは見た目で世代判別できない!世代ごとの特徴もまとめました
iPhoneSEは見た目で世代判別できない!世代ごとの特徴もまとめました -
 iPhoneSE第三世代はいつまで使える?スペックやiOS対応を解説!
iPhoneSE第三世代はいつまで使える?スペックやiOS対応を解説! -
 iPhoneSE第二世代はいつまで使える?スペックやiOS対応を解説!
iPhoneSE第二世代はいつまで使える?スペックやiOS対応を解説! -
 iPhoneSEはいつまで使えるの?SE3機種の性能も徹底解説
iPhoneSEはいつまで使えるの?SE3機種の性能も徹底解説