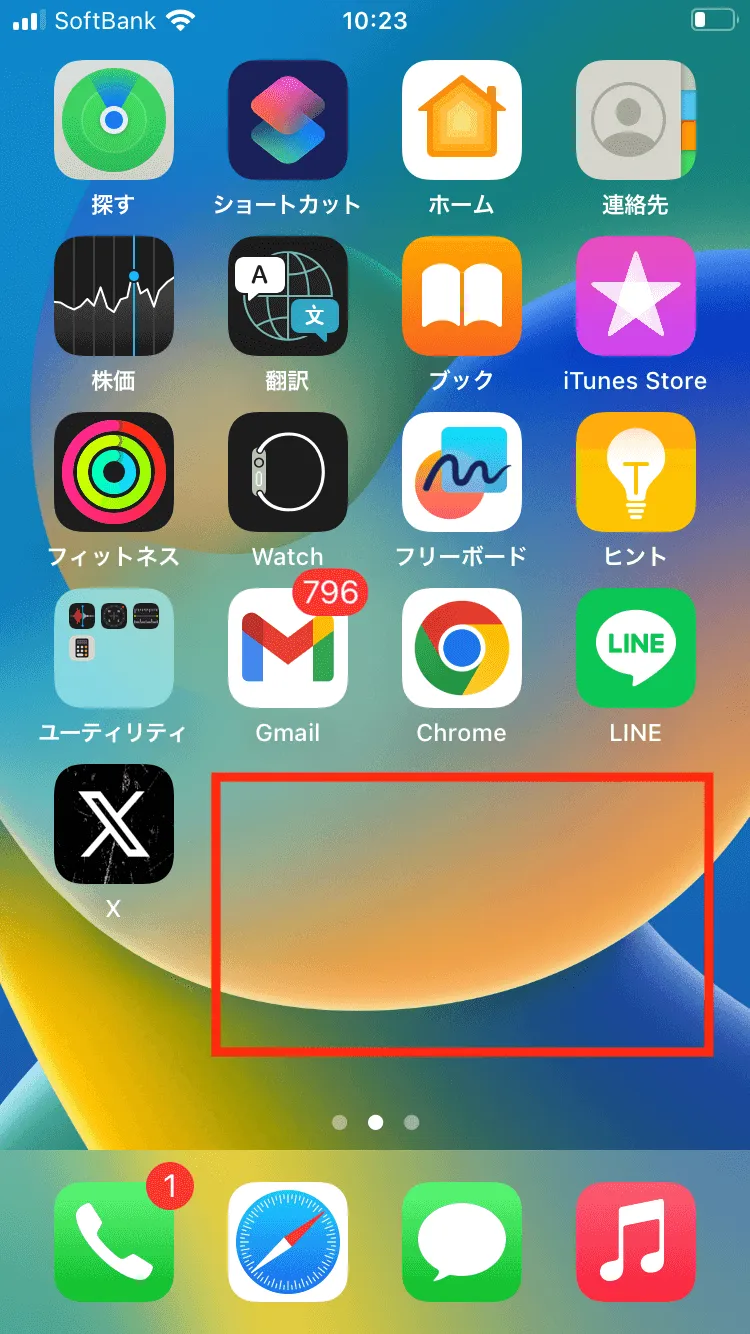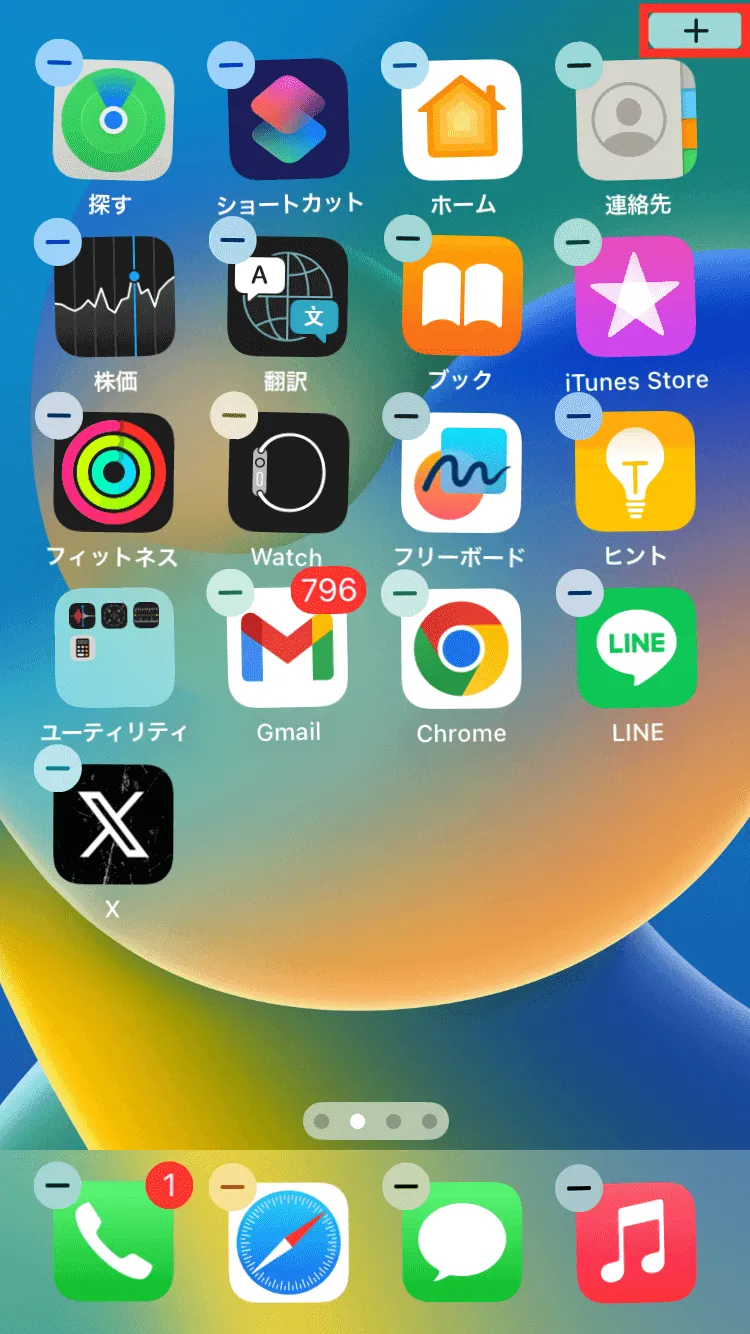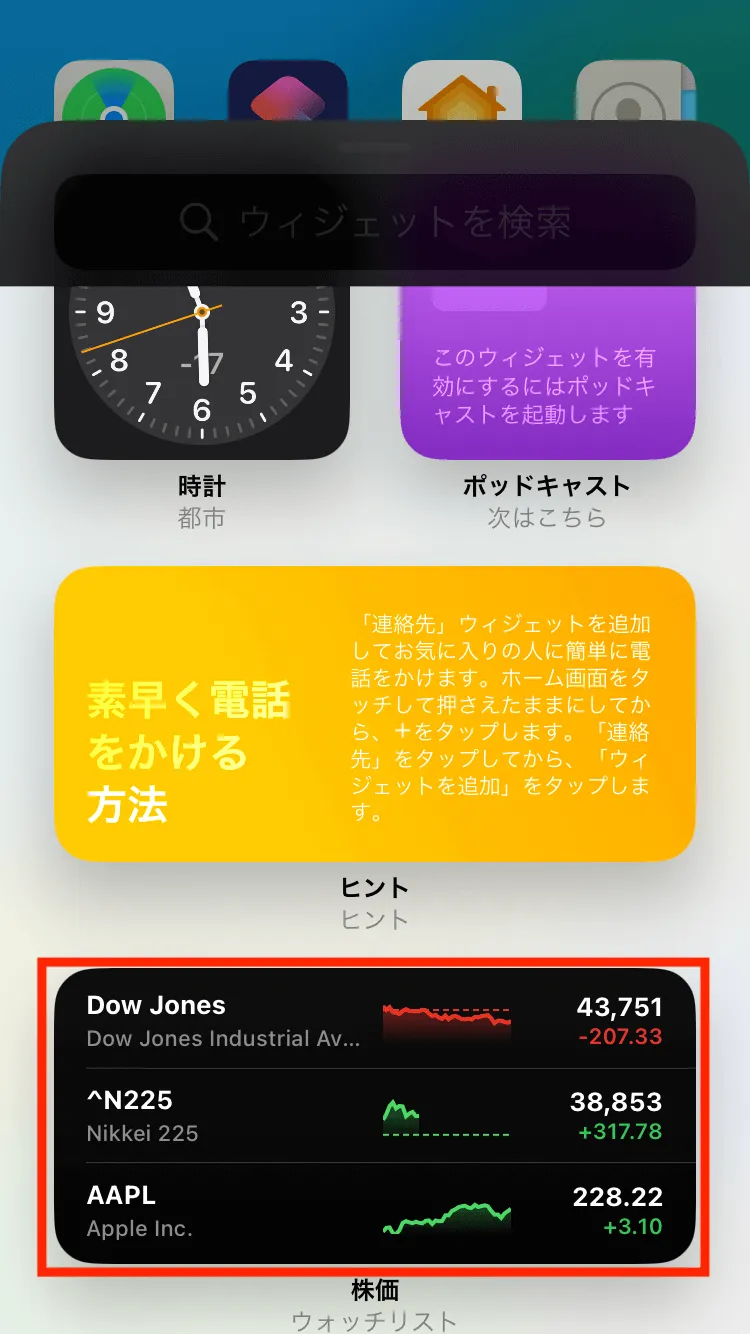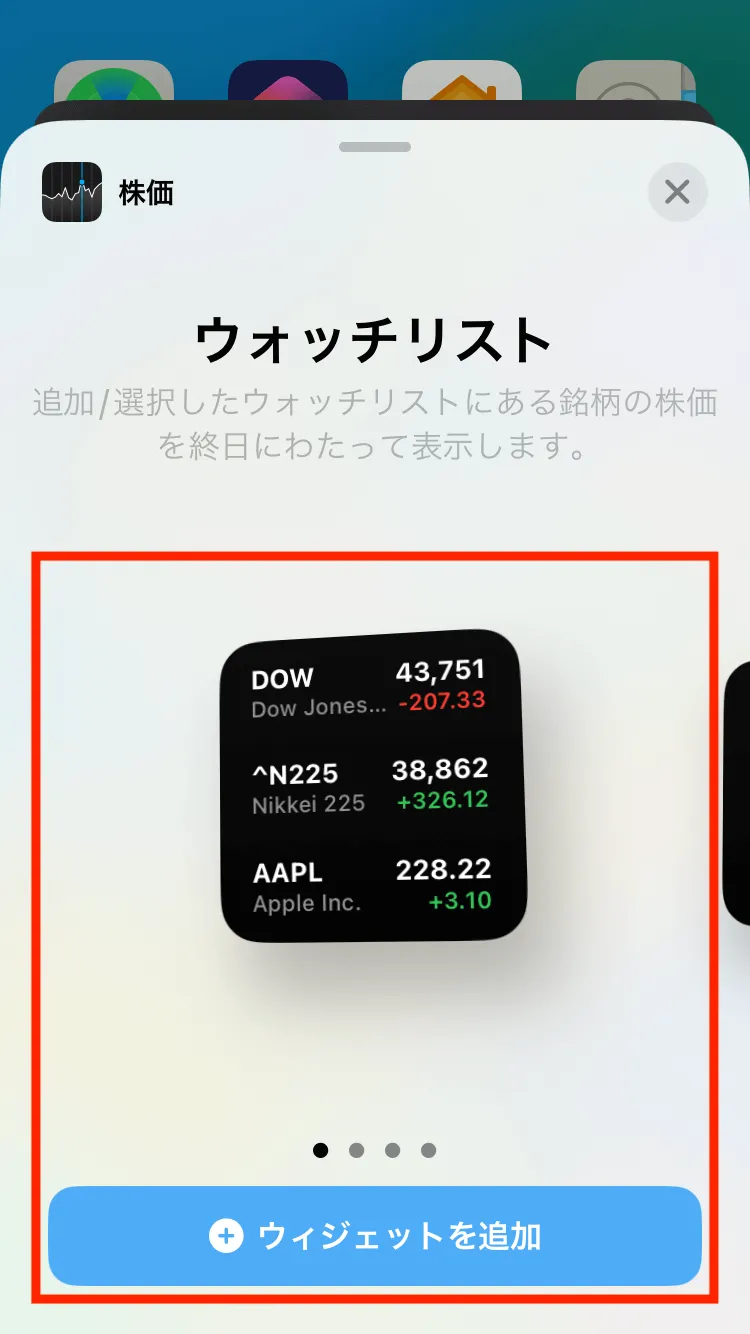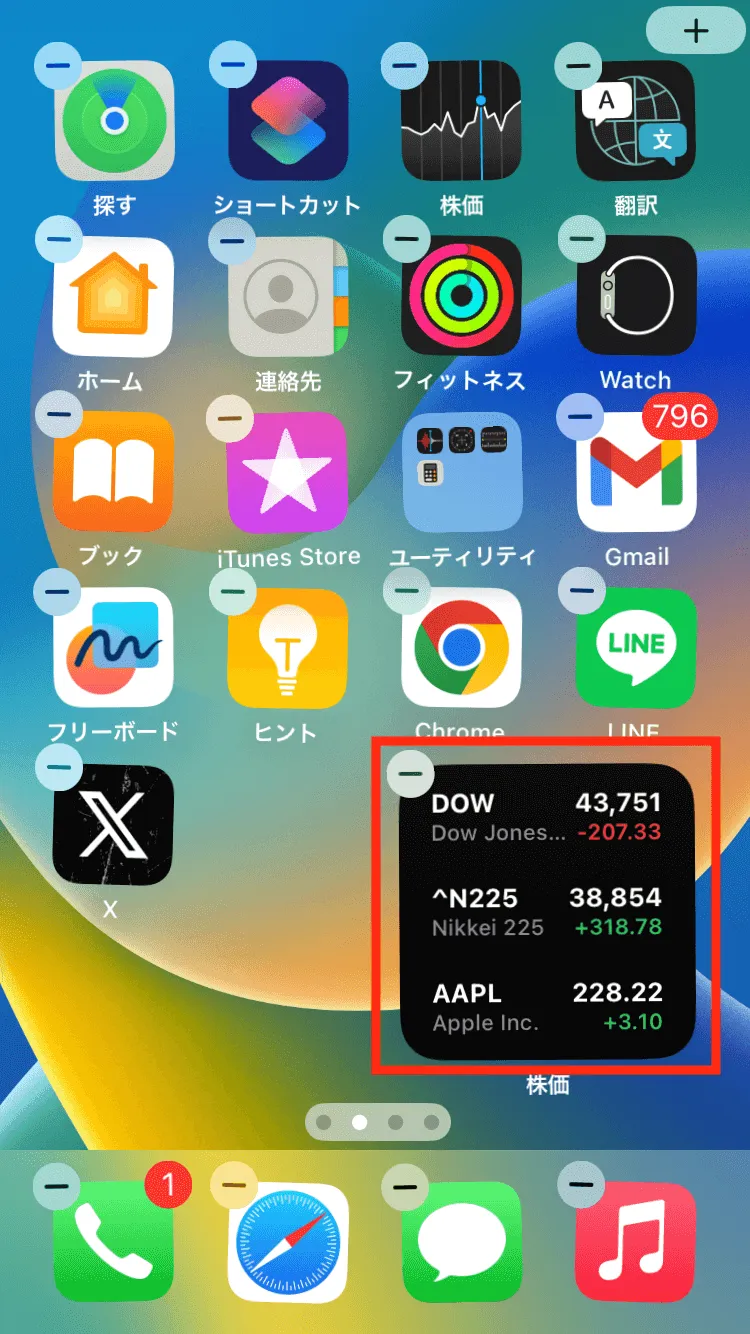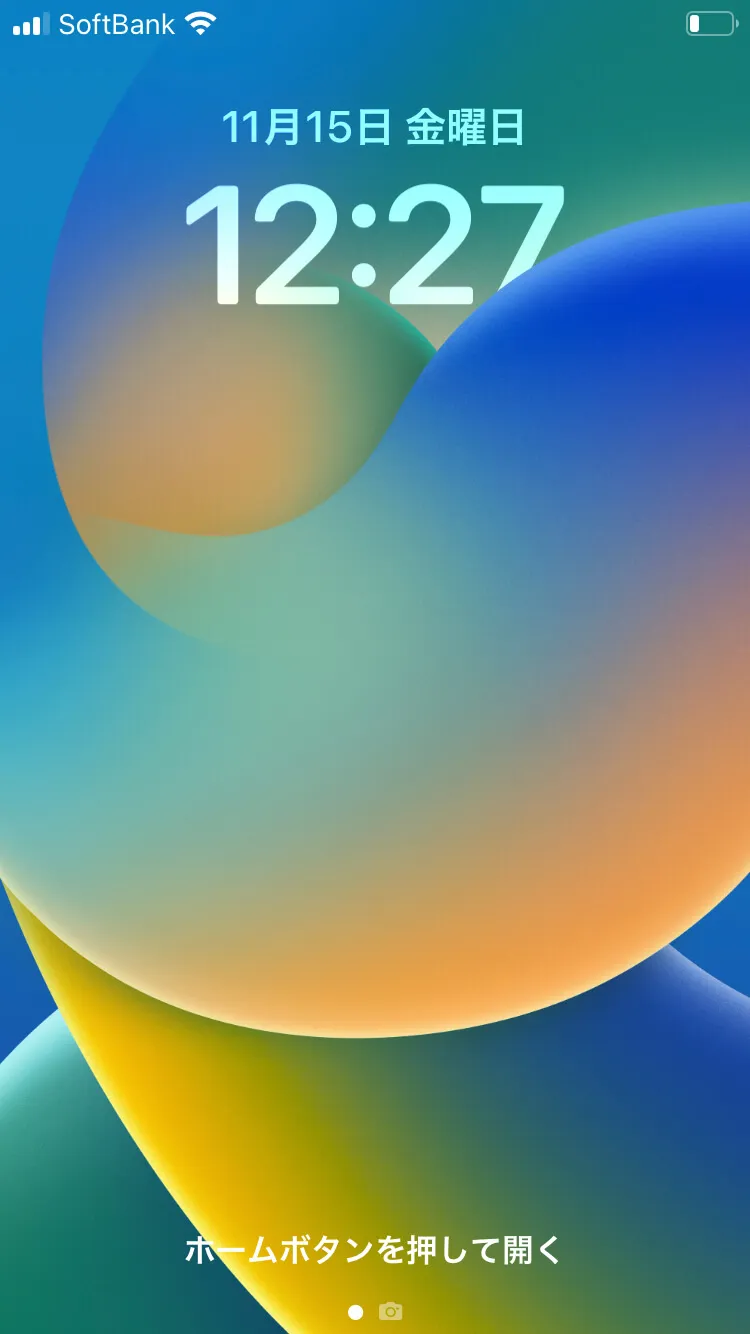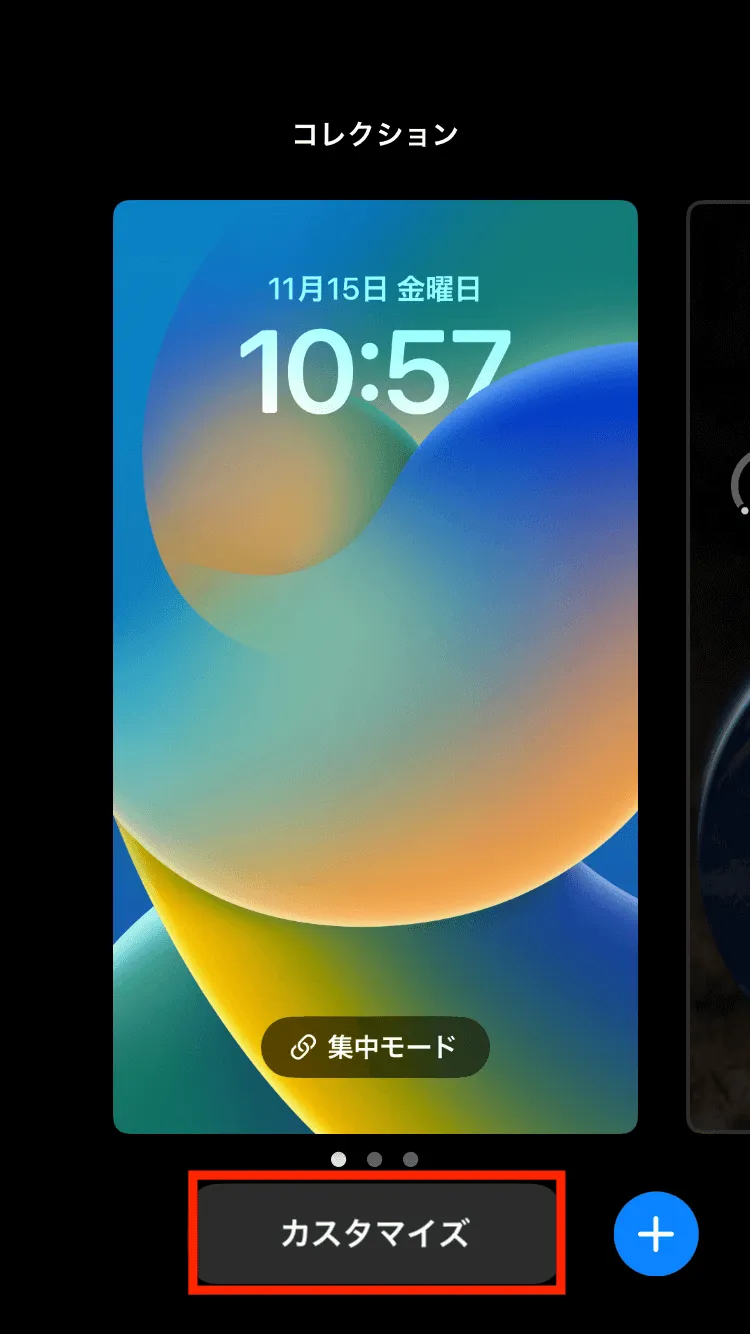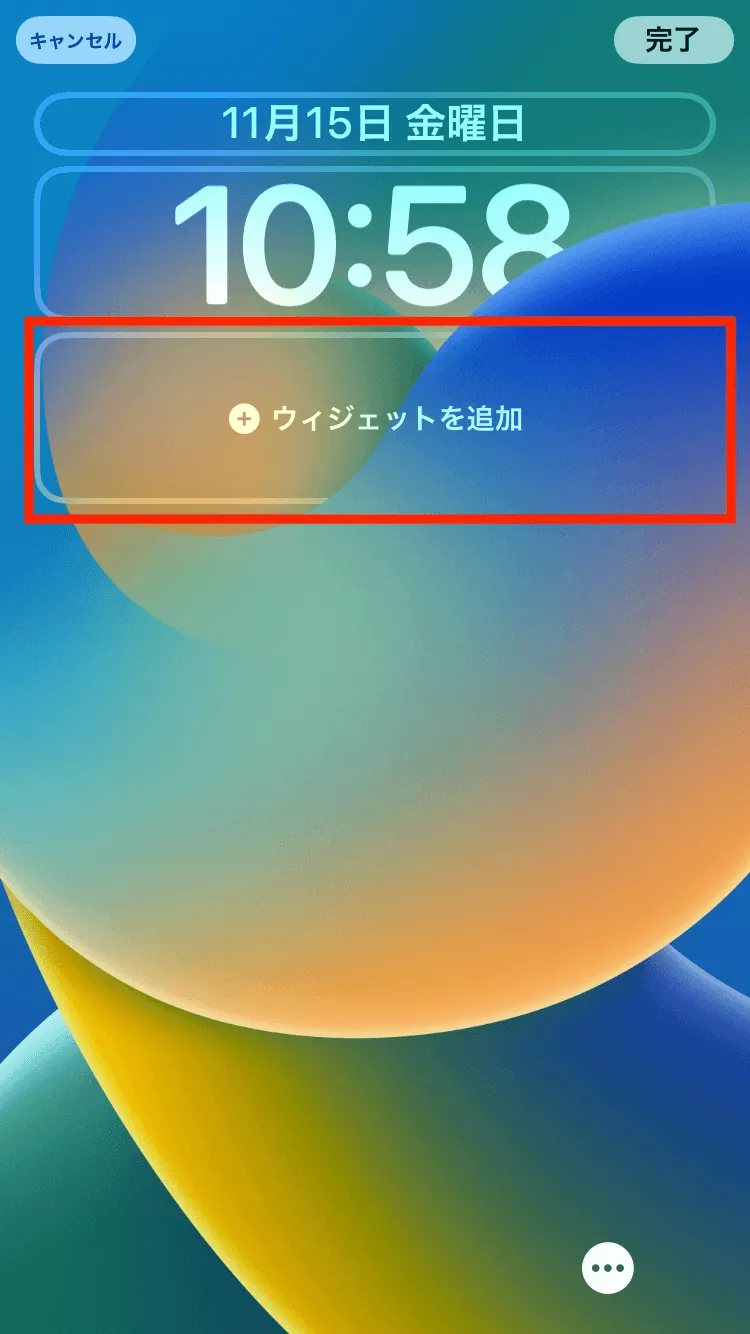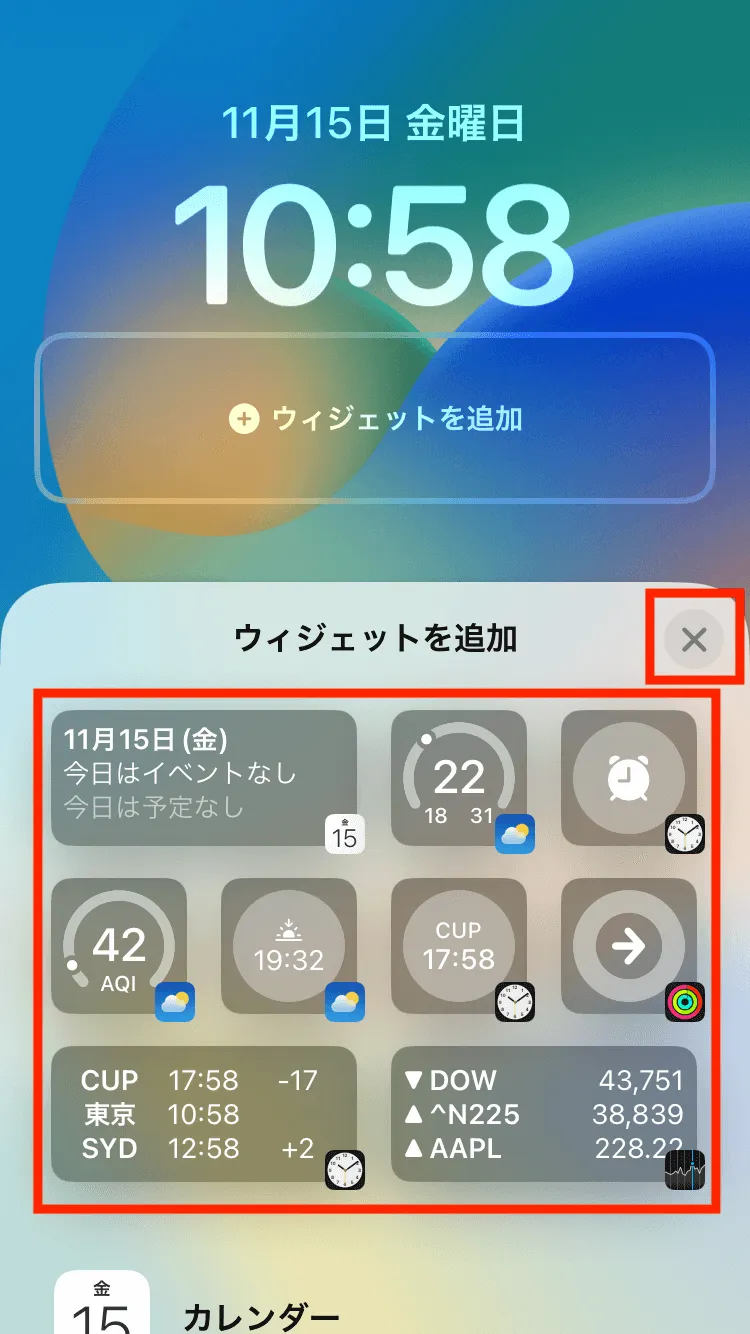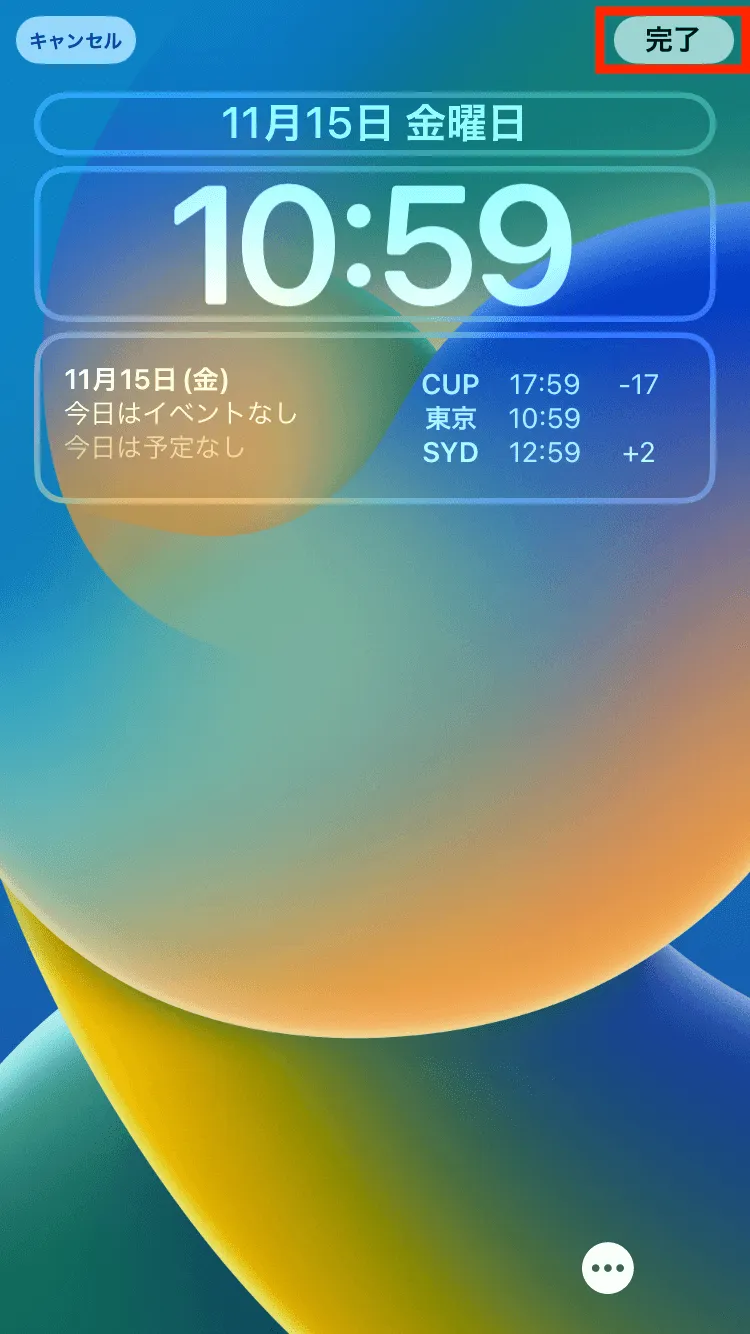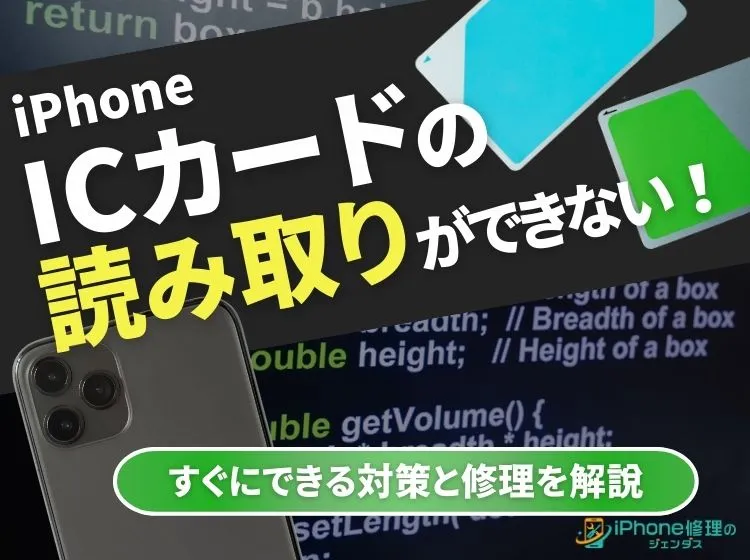ブログ


iPhoneはウィジェット活用でもっと便利に!おすすめのウィジェットも解説
iPhone

はじめに

iPhoneは基本的な使い方以外にも色々なカスタマイズが可能ですが、その中でも覚えておきたいのがウィジェット機能です。
ウィジェットとは簡単に言うと「アプリを開かずにアプリの情報を確認する機能」のことです。ウィジェット機能を活用すれば、好きなアプリの情報を一括で手早く確認することができて便利ですよ。
今回は「iPhoneのウィジェット機能」について解説します。
iPhoneのウィジェットを設置する方法とは?
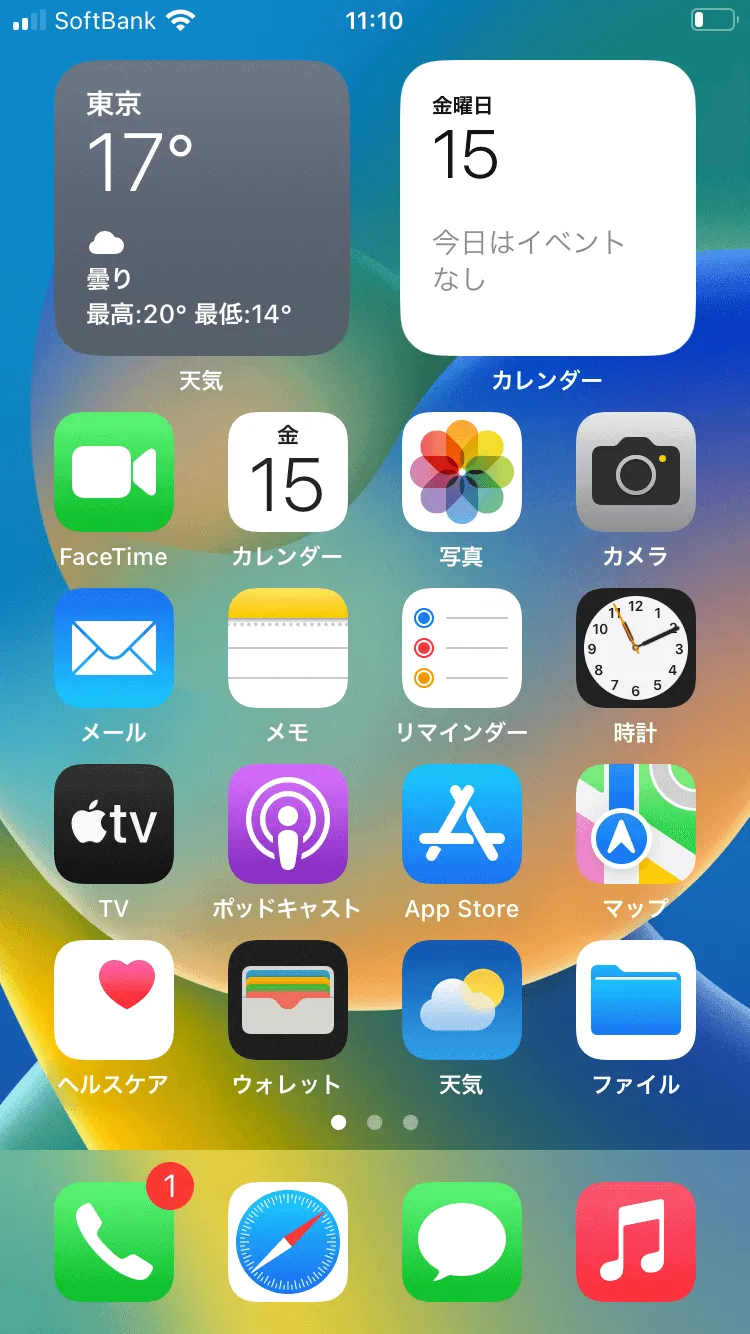
iPhoneでウィジェットを追加できる場所は主に以下の2つです。
- ホーム画面
- ロック画面
まずは実際にiPhoneにウィジェットを追加する方法を覚えましょう。
ホーム画面にウィジェットを追加する方法
ホーム画面には次の手順でウィジェットを表示することができます。
これでホーム画面にウィジェットを追加できました。
十分なスペースがないとウィジェットを追加できないため、アプリをフォルダに収納しつつ、最適な配置を考えてみましょう。
ロック画面にウィジェットを追加する方法
ロック画面にウィジェットを設置する方法は以下の通りです。
これでロック画面にウィジェットを追加できます。
デフォルトで日付が入っている部分も好きなウィジェットに切り替えることができます。
また時計も好きなフォントに変更できるので、お気に入りの見やすいロック画面に改造してみましょう。
設置したiPhoneはウィジェットは編集ができる!
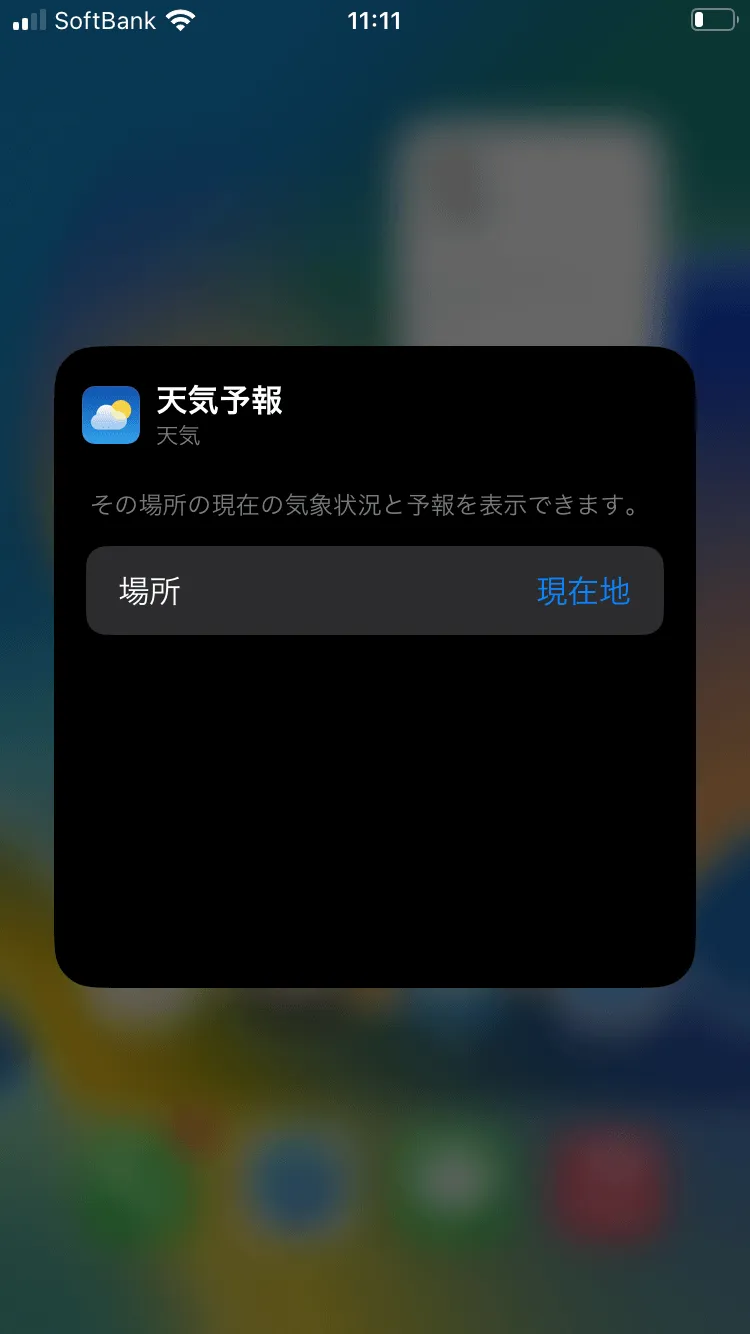
ウィジェットは種類によっては表示する情報を編集できるものがあります。
以下の手順でウィジェットの情報を変更できるか確かめてみましょう。
| ウィジェットの情報を変更する手順 |
|---|
|
1.情報を編集したいウィジェットを長押し 2.「◯◯(ウィジェット名)を編集」を選択 3.ウィジェットに表示したい情報を編集 4.ウィジェットの外側をタップして終了 |
iPhoneで使える便利でおすすめなウィジェットは?
続いてiPhoneでウィジェットとして設定できるおすすめのアプリを紹介します。
後から自分で追加したアプリもウィジェットとして追加できるものがあるので、以下を参考に色々と試してみてください。
決済系アプリ(PayPay、楽天Payなど)
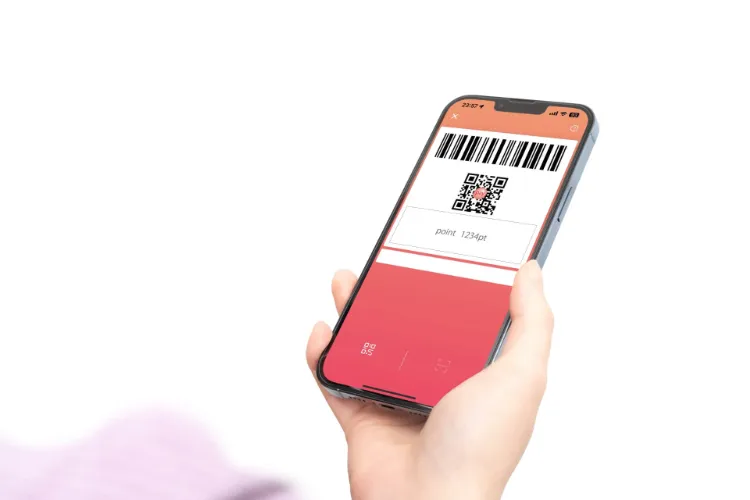
PayPayなどの決済系アプリをウィジェットとして設置すると「残高の確認」や「支払い画面の呼び出し」を1タップで行うことができます。
頻繁に使用する決済系アプリはウィジェットとして設置しておくと支払いがスムーズになって便利です。
スケジュール系アプリ(カレンダー、Googleカレンダーなど)
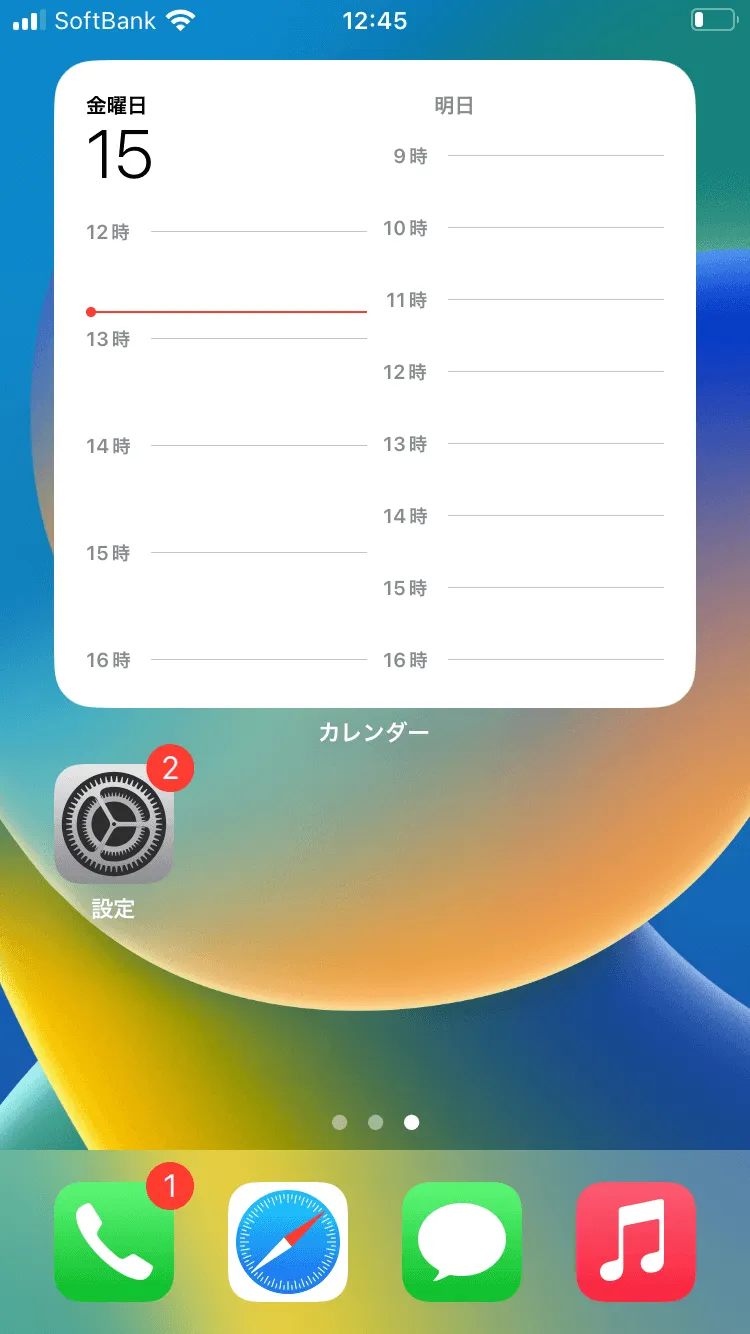
スケジュール管理アプリのウィジェットを設置することで、カレンダーを開くことなく予定を確認することができます。
アプリの種類やウィジェットの大きさに応じて
- 当日の予定リストだけ
- 当日のタイムライン
- 1週間の予定リスト
- 1ヶ月のカレンダー
など様々な形式を選べるので好みのウィジェットを探してみましょう。
メモ系アプリ(メモ、Evernote、Notionなど)
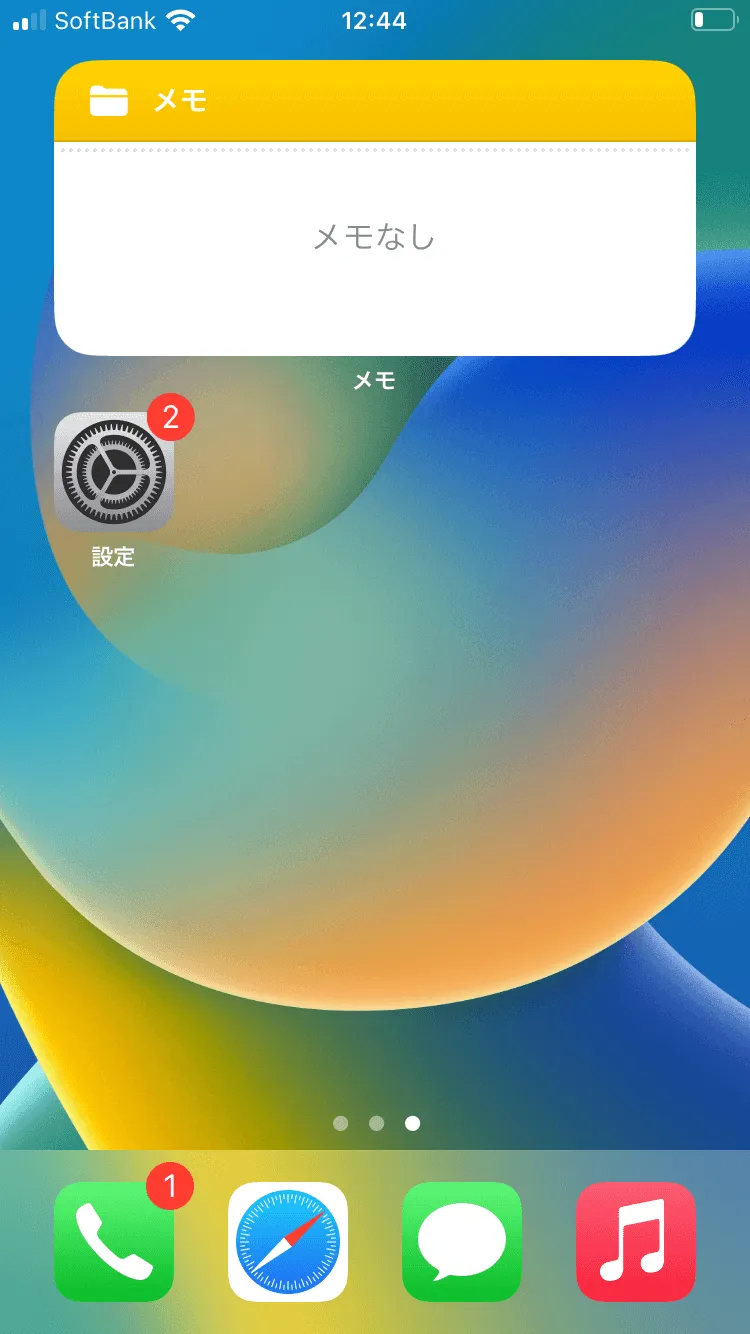
メモ系アプリを頻繁に活用する方はウィジェットを設置しておくことで、わざわざメモアプリを開かずに重要なメモを確認することができます。
「思いついたら即メモる」という習慣を大事にしたい方は、新規メモをすぐに登録できるウィジェットを設置しておくと便利です。
バッテリー残量
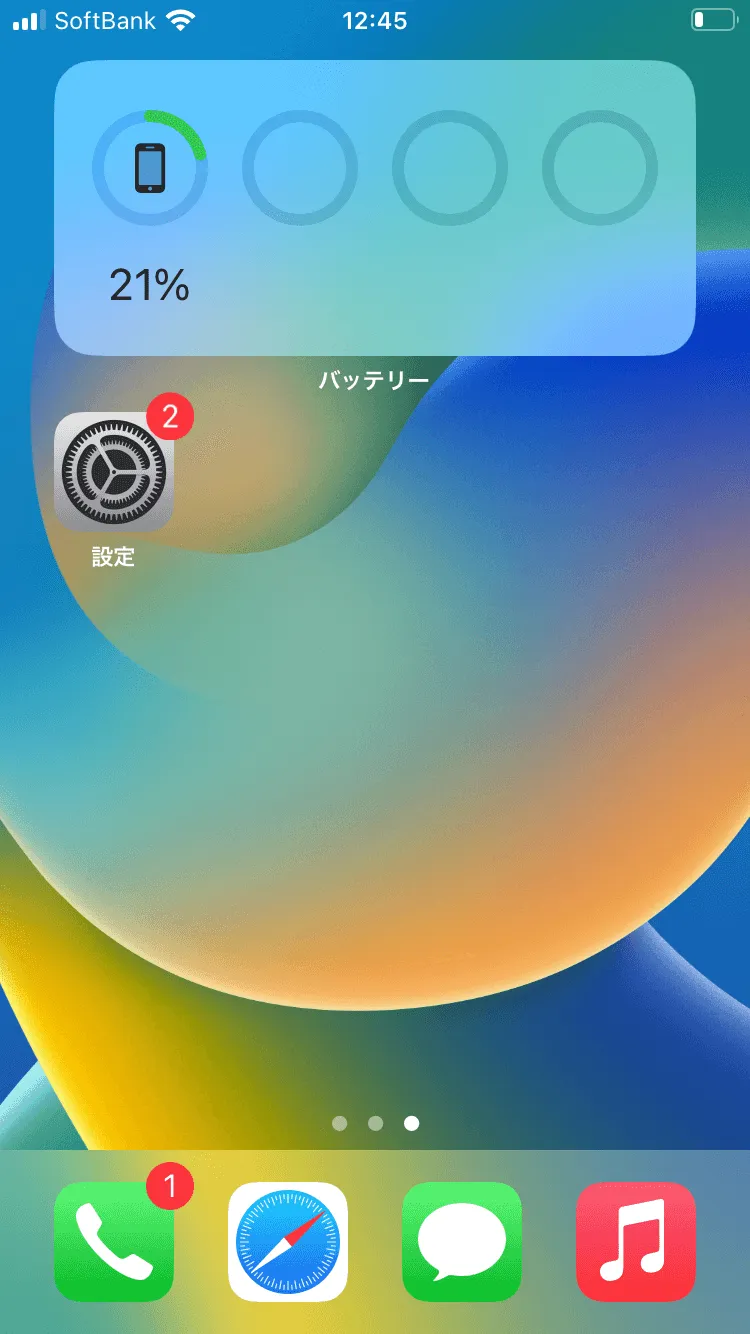
「バッテリー残量のウィジェット」は、iPhoneと連携させている複数の端末のバッテリー残量を一目で確認できるため便利です。
iPhone標準の中型ウィジェットでも4つの端末のバッテリー残量を表示できるので、例えば以下の4つのデバイスのバッテリー残量を同時に確認できます。
- iPhone
- Air Podsのイヤホン本体
- Air Podsケース
- Apple Watch
スマートスタック
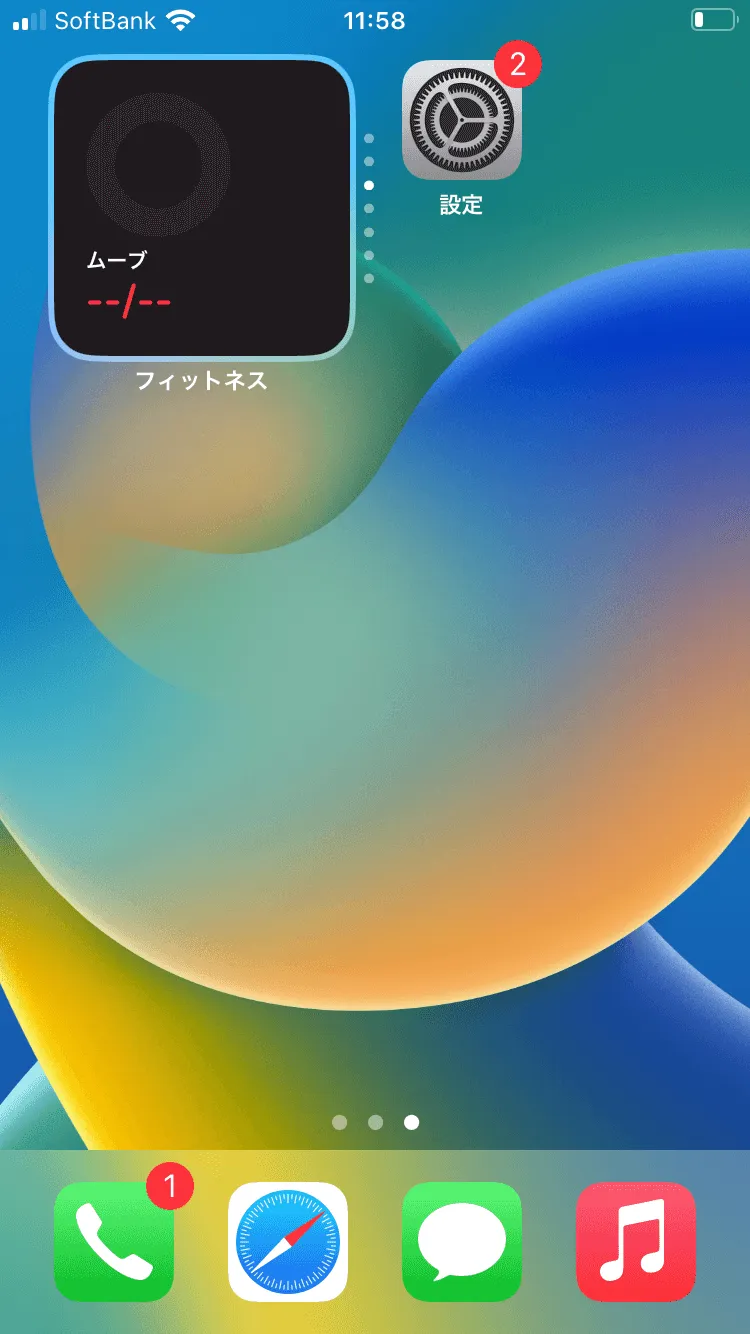
「スマートスタック」とは特定のアプリでなく「複数のアプリを一つのウィジェット枠に表示する機能」のことです。ウィジェット枠をスワイプすることで複数のアプリの情報を確認することができます。
スマートスタックに表示するアプリは自分で好きなアプリを組み合わせることもできますが、AIにおすすめのアプリを自動で選定してもらうことも可能です。
「ウィジェットの提案」をオンにすると、現在の時間や位置情報に合わせて最適なアプリをAIが判断して、ウィジェットに表示してくれます。
スペースを省略しつつ複数のアプリの情報を表示させたい方におすすめの方法です。
iPhoneのウィジェットまとめ
この記事で解説したこと
- iPhoneのウィジェットは主に「ホーム画面」と「ロック画面」に設置できる
- 自分で追加したアプリもウィジェットを設置できる
- アプリやウィジェットのサイズにもよって使い勝手は異なるので色々と試してみよう
iPhoneのウィジェット機能は「アプリを開かずに、様々なアプリの情報をホーム画面やロック画面に表示する機能」です。
頻繁に使用するアプリや、すぐに確認したい情報をウィジェットとして設置することで、iPhoneの使い勝手がグッと向上するでしょう。カスタマイズ性が高いため、ぜひ色々と試行錯誤して自分にとって理想の配置を考えてみてくださいね。
一覧へ戻る
おすすめ記事

新着記事

同カテゴリ記事
-
 何もしていないのにiPhoneが熱い!原因を対処法を解説
何もしていないのにiPhoneが熱い!原因を対処法を解説 -
 iPhoneとテレビをHDMIで繋いでも映らない!原因を解説
iPhoneとテレビをHDMIで繋いでも映らない!原因を解説 -
 iPhoneの写真保存はUSBやSDカードでもできる!おすすめの写真保存方法も解説
iPhoneの写真保存はUSBやSDカードでもできる!おすすめの写真保存方法も解説 -
 iPhoneのシャッター音はどうやったら消せる?無音のカメラアプリを紹介
iPhoneのシャッター音はどうやったら消せる?無音のカメラアプリを紹介 -
 iPhoneを本体だけ購入することはできる?購入できる場所を紹介
iPhoneを本体だけ購入することはできる?購入できる場所を紹介 -
 iPhoneにGmailが届かないのはなぜ?対処法も解説
iPhoneにGmailが届かないのはなぜ?対処法も解説 -
 iPhoneを充電しているのに残量が減るのはなぜ?
iPhoneを充電しているのに残量が減るのはなぜ? -
 iPhoneのeSIMは手軽で便利!対応機種や開設手続きを解説
iPhoneのeSIMは手軽で便利!対応機種や開設手続きを解説 -
 iPhoneの「通知バッジ」とは何のこと?非表示にする方法も解説
iPhoneの「通知バッジ」とは何のこと?非表示にする方法も解説 -
 iPhoneの緊急SOSはどこにつながる?緊急SOSを徹底解説
iPhoneの緊急SOSはどこにつながる?緊急SOSを徹底解説 -
 iPhoneの有線イヤホンはどこで買える?純正品以外のおすすめも紹介
iPhoneの有線イヤホンはどこで買える?純正品以外のおすすめも紹介 -
 iPhoneは何年使える?長持ちさせる方法も解説
iPhoneは何年使える?長持ちさせる方法も解説 -
 iPhoneの触覚タッチって何?3Dタッチとの違いや便利機能を解説
iPhoneの触覚タッチって何?3Dタッチとの違いや便利機能を解説 -
 iPhoneでVPNは使える?無料で使えるVPNも紹介!
iPhoneでVPNは使える?無料で使えるVPNも紹介! -
 iPhoneがウイルスに感染したかも!ウイルス対策と感染を調べる方法を解説
iPhoneがウイルスに感染したかも!ウイルス対策と感染を調べる方法を解説 -
 iPhoneの着信拒否は相手にバレる?相手にどう聞こえるか解説!
iPhoneの着信拒否は相手にバレる?相手にどう聞こえるか解説! -
 iPhoneSEは見た目で世代判別できない!世代ごとの特徴もまとめました
iPhoneSEは見た目で世代判別できない!世代ごとの特徴もまとめました -
 iPhoneSE第三世代はいつまで使える?スペックやiOS対応を解説!
iPhoneSE第三世代はいつまで使える?スペックやiOS対応を解説! -
 iPhoneSE第二世代はいつまで使える?スペックやiOS対応を解説!
iPhoneSE第二世代はいつまで使える?スペックやiOS対応を解説! -
 iPhoneSEはいつまで使えるの?SE3機種の性能も徹底解説
iPhoneSEはいつまで使えるの?SE3機種の性能も徹底解説