ブログ


ダウンロードしたファイルが行方不明!?iPhoneのダウンロード保存先の見つけ方解説
iPhone

はじめに

iPhoneを使い慣れていない人がつまずくトラブルのひとつに「ファイルのダウンロード」があります。SafariやChromeで画像でダウンロードした画像などが見つけられず「保存先はどこ?」と悩む方もいるでしょう。
その場合も別にダウンロードしたファイルが消失したわけではなく、しっかりとしかるべき場所に保存されています。今回は「iPhoneのダウンロードの保存先」について紹介します。
iPhoneで行ったダウンロードの保存先は「ファイル」!
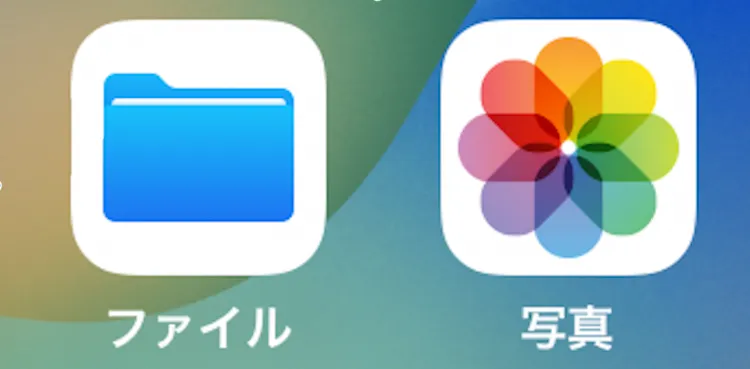
SafariやChrome、X(旧Twitter)など様々なアプリがありますが、iPhoneでダウンロードしたデータは、以下のパターンで保存先が分かれます。
| 保存方法 | 確認方法 |
|---|---|
| 「”写真”に保存」を選んだ場合 | 「写真」アプリ→「ライブラリ」 |
| 「ダウンロード」を選んだ場合 | ・「ファイル」アプリ→「iCloud Drive」→「ダウンロード」 ・「ファイル」アプリ→「このiPhone内」→「ダウンロード」 |
つまり「写真」や「ファイル」アプリをチェックすれば、たいていのダウンロードデータは見つけられるということです。もしのいずれの場所にも目的のデータが確認できない場合は、ダウンロード自体が上手くいっていない可能性があります。ダウンロードを再度行った上で、改めて上記の手順でファイルを確認してみてください。
設定からダウンロード先を変更できる
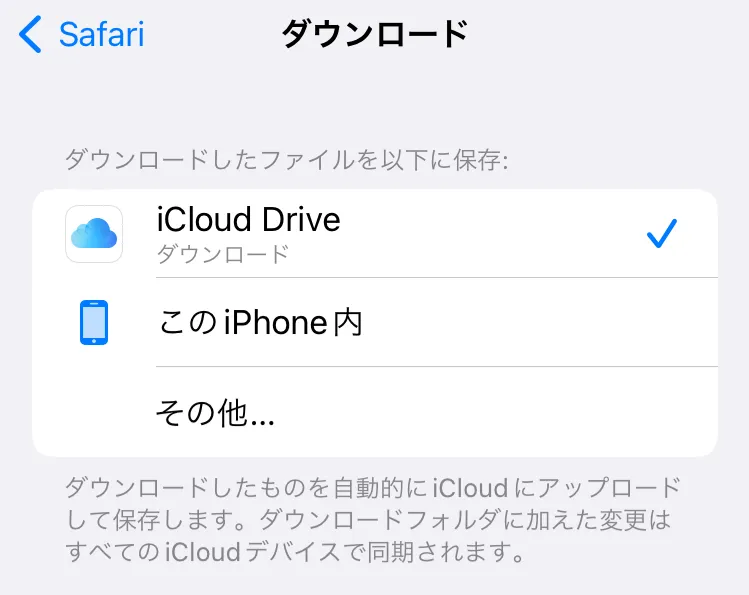
「写真」に保存するか「ファイル」に保存するかは、保存時に選択するボタンによって使い分けることができます。
- 「“写真”に保存」を選択して保存した場合
- →「写真」アプリに保存される
- 「ダウンロード」を選択して保存した場合
- →「ファイル」アプリに保存される
なお基本的に画像のみ「”写真”に保存」が選択でき、それ以外のデータは「ダウンロード」しか選択できません。
また「ダウンロード」を選択した場合に、「iCloud Drive」か「このiPhone内」のどちらに保存するかは、「設定」アプリから変更することができます。デフォルトでは「iCloud Drive」へ保存される設定になっていますが、以下のような場合は保存先を「このiPhone内」に変更してもよいでしょう。
- iPhoneのストレージ容量に十分な空きがある
- ダウンロードした画像をオフラインでも確認&使用したい
- iCloudとiPhoneの同期をオフにしたい(iCloud写真を使わない)
など
ダウンロードの保存先を変更する手順はアプリによって異なりますが、以下ではSafariのダウンロード先を変更する手順を紹介します。
| Safariのダウンロード先を変更する手順 |
|---|
|
1.「設定」アプリを開く 2.「Safari」メニューを選択 3.「ダウンロード」をタップ 4.好きな保存先を選択 |
これで「ダウンロード」時の保存先を変更することができます。
iPhoneで保存したデータを探す方法
最後にiPhoneで保存したデータを実際に探す方法を紹介します。
Safariでダウンロードしてすぐに探す方法
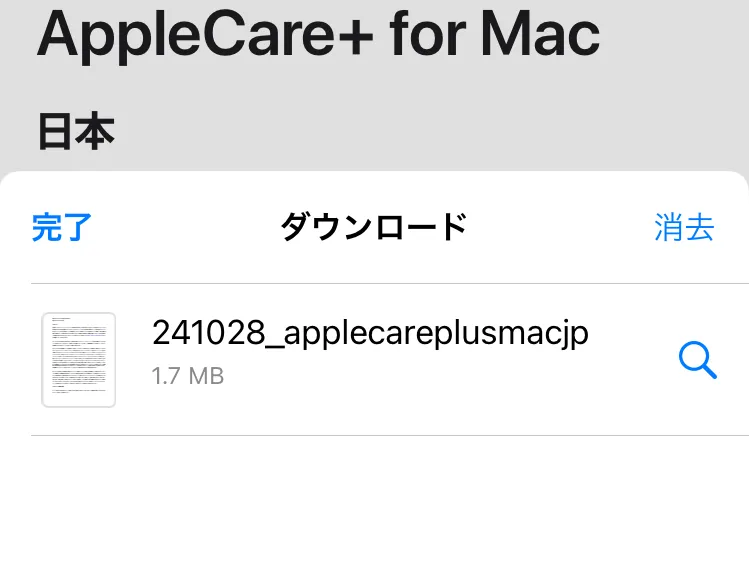
Safariからダウンロードしたばかりのデータであれば、以下の手順で簡単に探すことができます。
| Safariでダウンロードしてすぐに探す手順 |
|---|
|
1.「Safari」アプリを開く 2.左下の「ぁあ」をタップ 3.「ダウンロード」を選択 4.確認したいデータを選択 |
なおこの方法で確認できるデータは、デフォルトの設定で「ダウンロード後1日以内」となっています。
時間が経ってからダウンロードしたデータを探す方法
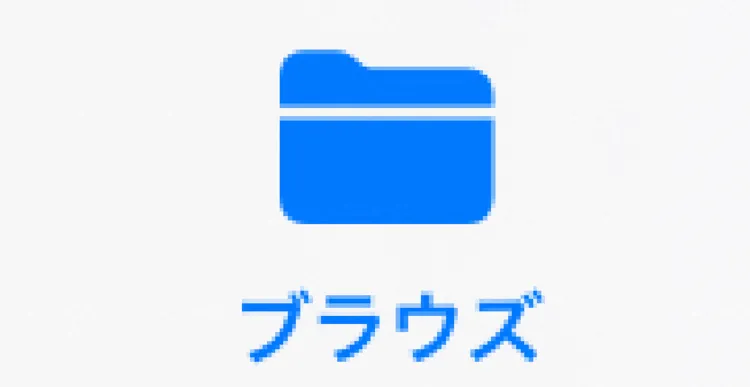
ダウンロードしてから時間が経ったデータは以下の手順で探します。
| 時間が経ってからダウンロードしたデータを探す手順 |
|---|
|
1.「ファイル」アプリを開く 2.下部メニューの「ブラウズ」を選択 3.「iCloud Drive」か「このiPhone内」を選択 4.「ダウンロード」をタップ |
これでダウンロードしたデータを確認することができます。
iPhoneのダウンロードの保存先まとめ
この記事で解説したこと
- iPhoneは「”写真”に保存」か「ダウンロード」かで保存先が分かれる
- 各種のファイル確認方法
まずiPhoneの保存方法は「”写真”に保存」と「ダウンロード」の2種類があることを覚えておきましょう。それぞれデータの保存先が異なりますが、「写真」アプリか「ファイル」アプリのどちらかには保存されているはずです。
もしどちらにも見つからなければダウンロード自体が上手くいっていない可能性もあります。再度ダウンロードを行い、「写真」アプリか「ファイル」アプリを確認してみてください。
一覧へ戻る
おすすめ記事

新着記事

同カテゴリ記事
-
 何もしていないのにiPhoneが熱い!原因を対処法を解説
何もしていないのにiPhoneが熱い!原因を対処法を解説 -
 iPhoneとテレビをHDMIで繋いでも映らない!原因を解説
iPhoneとテレビをHDMIで繋いでも映らない!原因を解説 -
 iPhoneの写真保存はUSBやSDカードでもできる!おすすめの写真保存方法も解説
iPhoneの写真保存はUSBやSDカードでもできる!おすすめの写真保存方法も解説 -
 iPhoneのシャッター音はどうやったら消せる?無音のカメラアプリを紹介
iPhoneのシャッター音はどうやったら消せる?無音のカメラアプリを紹介 -
 iPhoneを本体だけ購入することはできる?購入できる場所を紹介
iPhoneを本体だけ購入することはできる?購入できる場所を紹介 -
 iPhoneにGmailが届かないのはなぜ?対処法も解説
iPhoneにGmailが届かないのはなぜ?対処法も解説 -
 iPhoneを充電しているのに残量が減るのはなぜ?
iPhoneを充電しているのに残量が減るのはなぜ? -
 iPhoneのeSIMは手軽で便利!対応機種や開設手続きを解説
iPhoneのeSIMは手軽で便利!対応機種や開設手続きを解説 -
 iPhoneの「通知バッジ」とは何のこと?非表示にする方法も解説
iPhoneの「通知バッジ」とは何のこと?非表示にする方法も解説 -
 iPhoneの緊急SOSはどこにつながる?緊急SOSを徹底解説
iPhoneの緊急SOSはどこにつながる?緊急SOSを徹底解説 -
 iPhoneの有線イヤホンはどこで買える?純正品以外のおすすめも紹介
iPhoneの有線イヤホンはどこで買える?純正品以外のおすすめも紹介 -
 iPhoneは何年使える?長持ちさせる方法も解説
iPhoneは何年使える?長持ちさせる方法も解説 -
 iPhoneの触覚タッチって何?3Dタッチとの違いや便利機能を解説
iPhoneの触覚タッチって何?3Dタッチとの違いや便利機能を解説 -
 iPhoneでVPNは使える?無料で使えるVPNも紹介!
iPhoneでVPNは使える?無料で使えるVPNも紹介! -
 iPhoneがウイルスに感染したかも!ウイルス対策と感染を調べる方法を解説
iPhoneがウイルスに感染したかも!ウイルス対策と感染を調べる方法を解説 -
 iPhoneの着信拒否は相手にバレる?相手にどう聞こえるか解説!
iPhoneの着信拒否は相手にバレる?相手にどう聞こえるか解説! -
 iPhoneSEは見た目で世代判別できない!世代ごとの特徴もまとめました
iPhoneSEは見た目で世代判別できない!世代ごとの特徴もまとめました -
 iPhoneSE第三世代はいつまで使える?スペックやiOS対応を解説!
iPhoneSE第三世代はいつまで使える?スペックやiOS対応を解説! -
 iPhoneSE第二世代はいつまで使える?スペックやiOS対応を解説!
iPhoneSE第二世代はいつまで使える?スペックやiOS対応を解説! -
 iPhoneSEはいつまで使えるの?SE3機種の性能も徹底解説
iPhoneSEはいつまで使えるの?SE3機種の性能も徹底解説





























