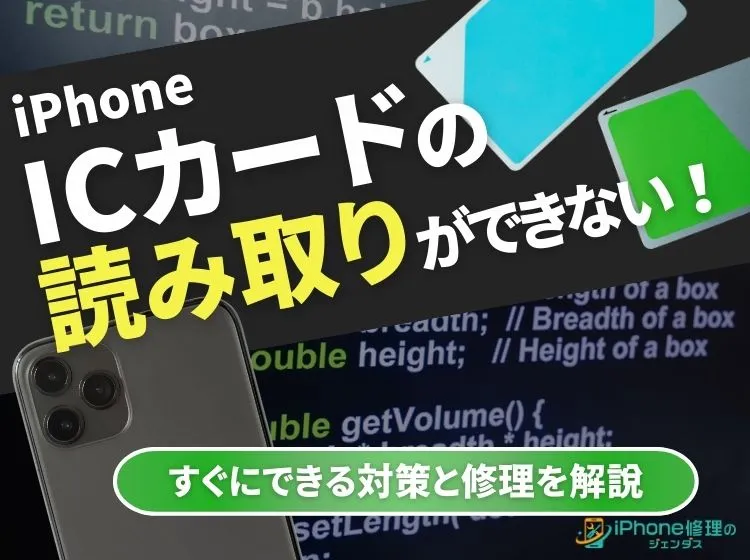ブログ


iPhoneの着信音はどこで変えられる?相手ごとに変える方法も解説
iPhone

はじめに

iPhoneは非常に着信音もユニークですよね。デフォルトの着信音は歴代で何回も変更されてきましたが、中には
- 「変更されたのが気に入らない」
- 「聴きすぎて飽きた」
といった理由で着信音を変更したい方もいるでしょう。
そこで今回は「iPhoneの着信音を変更する方法」について解説します。
iPhoneの着信音の設定はどこでできる?

iPhoneの着信音は以下の手順で変更することができます。
| 着信音の設定方法 |
|---|
|
1.「設定」アプリを開く ↓ 2.「サウンドと触覚」のメニューを選択 ↓ 3.「サウンドと触覚のパターン」内の「着信音」をタップ ↓ 4.好きな着信音と通知音を選択する |
これで着信音が変更できます。また「バイブレーション」を選択すれば、着信時の振動パターンを変更することも可能です。
また着信時だけでなく、以下のタイミングの通知音を変更することもできます。
- メッセージ
- 新着留守番電話
- 新着メール
- メール送信
- カレンダーの通知音
- リマインダーの通知音
相手によって着信音を変える設定も可能

また、着信元によって着信音を変えることもできます。画面で電話番号を見ずとも、着信音で相手が分かるため、頻繁に電話がかかってくる相手には設定しておくと便利でしょう。
| 相手別に着信音を変更する方法 |
|---|
|
1.「連絡先」アプリを開く ↓ 2.個別の着信音を設定したい連絡先を選択 ↓ 3.右上の「編集」をタップ ↓ 4.「着信音」で好みの着信音を選択する ↓ 5.右上の「完了」をタップする |
これで個別の着信音を設定することができます。
iPhoneの着信音オンオフはボタンでもできる

iPhoneの着信音のオン / オフは「設定」アプリからでも可能ですが、当然ボタンを使用した方が簡単です。ボタンの種類は機種によって以下のように異なります。
| iPhone 〜15 Plusまで | 本体左側面のオレンジのトグル(切り替え)スイッチ |
| iPhone 15 Pro以降 | 本体左側面のアクションボタン |
なおアクションボタンは任意のアクションをワンボタンで実行するためのボタンなので、「消音モード」をあらかじめ割り当てておく必要があります。
iPhoneの着信音まとめ
この記事で解説したこと
- iPhoneの着信音の変更は「設定→サウンドと触覚」から行う
- 相手によって着信音を変えると画面を見ずに着信元を判別できて便利
iPhoneのデフォルトの着信音は度々変更されているため、中には気にいらない方もいるでしょう。iPhoneには実に50近い着信音が搭載されているため、お気に入りの着信音を見つけてみてください。他にも通知音やアラーム音にもこだわって、心地よいiPhoneライフを構築しましょう。
一覧へ戻る
おすすめ記事

新着記事

同カテゴリ記事
-
 何もしていないのにiPhoneが熱い!原因を対処法を解説
何もしていないのにiPhoneが熱い!原因を対処法を解説 -
 iPhoneとテレビをHDMIで繋いでも映らない!原因を解説
iPhoneとテレビをHDMIで繋いでも映らない!原因を解説 -
 iPhoneの写真保存はUSBやSDカードでもできる!おすすめの写真保存方法も解説
iPhoneの写真保存はUSBやSDカードでもできる!おすすめの写真保存方法も解説 -
 iPhoneのシャッター音はどうやったら消せる?無音のカメラアプリを紹介
iPhoneのシャッター音はどうやったら消せる?無音のカメラアプリを紹介 -
 iPhoneを本体だけ購入することはできる?購入できる場所を紹介
iPhoneを本体だけ購入することはできる?購入できる場所を紹介 -
 iPhoneにGmailが届かないのはなぜ?対処法も解説
iPhoneにGmailが届かないのはなぜ?対処法も解説 -
 iPhoneを充電しているのに残量が減るのはなぜ?
iPhoneを充電しているのに残量が減るのはなぜ? -
 iPhoneのeSIMは手軽で便利!対応機種や開設手続きを解説
iPhoneのeSIMは手軽で便利!対応機種や開設手続きを解説 -
 iPhoneの「通知バッジ」とは何のこと?非表示にする方法も解説
iPhoneの「通知バッジ」とは何のこと?非表示にする方法も解説 -
 iPhoneの緊急SOSはどこにつながる?緊急SOSを徹底解説
iPhoneの緊急SOSはどこにつながる?緊急SOSを徹底解説 -
 iPhoneの有線イヤホンはどこで買える?純正品以外のおすすめも紹介
iPhoneの有線イヤホンはどこで買える?純正品以外のおすすめも紹介 -
 iPhoneは何年使える?長持ちさせる方法も解説
iPhoneは何年使える?長持ちさせる方法も解説 -
 iPhoneの触覚タッチって何?3Dタッチとの違いや便利機能を解説
iPhoneの触覚タッチって何?3Dタッチとの違いや便利機能を解説 -
 iPhoneでVPNは使える?無料で使えるVPNも紹介!
iPhoneでVPNは使える?無料で使えるVPNも紹介! -
 iPhoneがウイルスに感染したかも!ウイルス対策と感染を調べる方法を解説
iPhoneがウイルスに感染したかも!ウイルス対策と感染を調べる方法を解説 -
 iPhoneの着信拒否は相手にバレる?相手にどう聞こえるか解説!
iPhoneの着信拒否は相手にバレる?相手にどう聞こえるか解説! -
 iPhoneSEは見た目で世代判別できない!世代ごとの特徴もまとめました
iPhoneSEは見た目で世代判別できない!世代ごとの特徴もまとめました -
 iPhoneSE第三世代はいつまで使える?スペックやiOS対応を解説!
iPhoneSE第三世代はいつまで使える?スペックやiOS対応を解説! -
 iPhoneSE第二世代はいつまで使える?スペックやiOS対応を解説!
iPhoneSE第二世代はいつまで使える?スペックやiOS対応を解説! -
 iPhoneSEはいつまで使えるの?SE3機種の性能も徹底解説
iPhoneSEはいつまで使えるの?SE3機種の性能も徹底解説