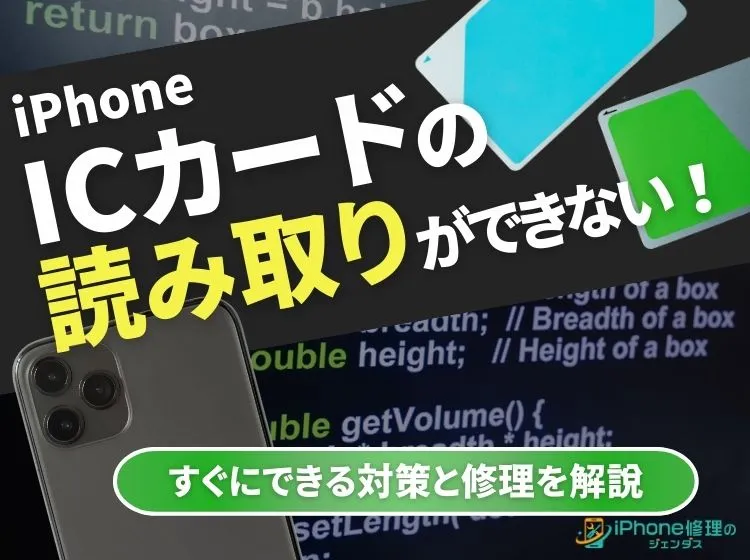ブログ


iPhoneからパソコンに写真を送りたい!MacもWindowsもできるやり方解説
iPhone

はじめに
- 「iPhoneのストレージが不足している」
- 「画像を編集したい」

様々な理由でiPhoneの写真をパソコンに送りたいケースがありますね。ただし現在は写真はクラウドストレージなどで管理するのが一般的になったため、かつてほど「写真をパソコンへ送る」という作業をすることは少なくなりました。中にはこれまで写真をパソコンへ一度も送ったことがない方もいるでしょう。
そこで今回は「iPhoneの写真をパソコンへ送る方法」について解説します。
iPhoneの写真をパソコンに送る方法

iPhoneの写真をパソコンに送る方法には色々なものがありますが、パソコンが「Mac」か「Windows」かによって異なる場合が多いです。以降ではiPhoneの写真を以下に分けて紹介します。
- Mac OSのパソコンに送る方法
- Windows OSのパソコンに送る方法
iPhoneの写真を「Mac」に送る方法
iPhoneの写真をMac OSのパソコンに送る場合は、以下の方法を利用することをおすすめします。
- AirDropを使用する
- 写真アプリを同期する
AirDropを使用する

iPhoneとMac間ではAirDropが使えます。AirDropはApple製品間のデータ送受信に非常に便利ですが、特に次のような特徴があります。
〇 メリット
- 送受信の際に写真データが劣化しない
- 他人のMacにも手軽に送信できる
- Bluetoothを使うためオフラインでも送信できる
× デメリット
- Bluetoothが使えないと送信できない
- 一度に大量の写真を送受信するとエラーが出やすい
写真データの送付は送受信の際に画質が劣化する方法もありますが、AirDropは綺麗なまま写真を送ることができます。
また、送付方法によってはパソコン側で複数の操作が必要なことも多く、他人のパソコンだと煩雑なケースもあります。その点、AirDropであれば受信側のパソコンは、送られてくるデータをワンクリックで受信できるため非常に手軽です。
ただし、AirDropはいちどに大量のデータを一括で送受信するのには向いていません。100枚程度の送信でも「受信できたのは80枚」のようなエラーが発生することもあります。いちどに送信する写真枚数は「多くても50枚」程度に収めて、小分けに送るとよいでしょう。
写真アプリを同期する

iCloudに写真を同期している場合は、わざわざパソコンに写真を”送る”必要はありません。パソコンで同じAppleアカウントにログインするだけで、iCloud上に保存されている写真にアクセスすることができます。
〇 メリット
- データを送受信しているわけではないので写真が劣化しない
- iCloud上にある全ての写真データに気軽にアクセスできる
× デメリット
- 通信環境がないと使えない
- iPhone側でiCloud写真の同期をオンにしていないと使えない
- パソコン側で同じAppleアカウントにログインしないと使えない
iCloudに保存されている写真データをパソコンでダウンロードする方式なので、厳密にはiPhoneからデータを送信しているわけではありません。そのため基本的には写真の品質を落とさずにダウンロードすることができます。
またAirDropとは異なり、iCloudからデータをダウンロードするため、当然インターネット環境が必要となります。出先などでパソコンをインターネットに接続できない場合は使えません。
iPhoneの写真を「Windowsパソコン」に送る方法
WindowsのパソコンにiPhoneの写真を送る場合は、以下の方法を利用するのがおすすめです。
- ケーブルで送信する
- iCloudに保存した写真をダウンロードする
- LINEアルバムに保存した画像をダウンロードする
ケーブルで送信する

LightningやUSBケーブルでiPhoneとパソコンを接続すれば、写真データを送信することができます。
〇 メリット
- 画質が劣化しにくい
- オフラインでも送信できる
- 大量の写真を高速で送信できる
- セキュリティの安心度も高い
× デメリット
- ケーブルがないと使えない
- ケーブルの性能によっては送信に時間がかかる
ケーブルを使った方法は、無線の通信やダウンロードの方式よりも安定性や速度にも優れているため、「大量の写真」や「大容量のデータ」の送信に適しています。インターネットを介さないのでセキュリティ的に安全度が高いのも利点のひとつです。
ただし、「ケーブルありき」の方法なので、手元にケーブルがない場合は使うことができません。また、ケーブルの性能によっては送信に大きな時間がかかる場合もあります。100均などの激安のケーブルなどを利用する場合は、かかる時間に注意しましょう。
iCloudに保存した写真をダウンロードする

WindowsのパソコンでもiCloud上の写真にアクセスすることができます。iPhoneでiCloud写真の同期をオンにしている場合は、パソコン側で「iCloud.com」で同じAppleアカウントにログインしてみましょう。
〇 メリット
- データを送受信しているわけではないので写真が劣化しない
- iCloud上にある全ての写真データに気軽にアクセスできる
× デメリット
- 通信環境がないと使えない
- iPhone側でiCloud写真の同期をオンにしていないと使えない
- パソコン側で同じAppleアカウントにログインしないと使えない
iCloud以外にも「Googleフォト」や「OneDrive」「Dropbox」などのクラウドストレージは同様の使い方をすることができます。デバイス間のデータ共有や、大量データの保管に非常に便利なサービスなので、この機会に利用を始めてみるのもありでしょう。
LINEアルバムに保存した画像をダウンロードする
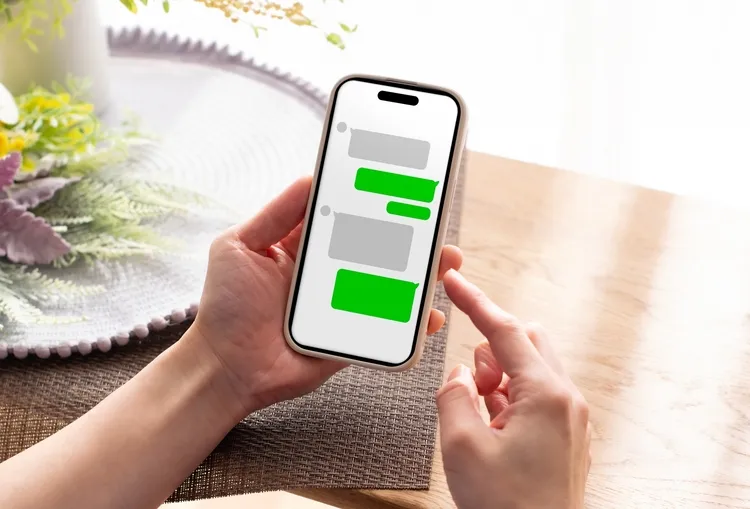
LINEなどのSNSに画像をアップロードし、それをPCでダウンロードする方法もあります。
〇 メリット
- 他人へも手軽に画像を共有できる
× デメリット
- 画質が劣化する
- 画像の保存期間が限られているSNSもある
- アップロードできる容量が限られている
- 通信環境がないと使えない
- パソコン側で同じSNSアカウントにログインしないと使えない
そもそもSNSは他人との交流に利用するサービスなので、「他人への共有」という点には優れています。ただしクラウドストレージとは異なり、データの保管がメインのサービスではありません。そのため写真のアップロード時とダウンロード時に画質が劣化するデメリットがあります。
またSNSによっては画像の保存期間が限られている場合もあります。LINEの場合は「アルバム」に画像を保存すれば無期限になりますが、ただトークで送信しただけの場合は最大30日間しか保存できません。
また、アップロードできるデータの容量が限られているSNSが大半です。動画でなく画像の場合は制限に引っかかることは多くありませんが、大量の枚数を送信するのには適していません。
iPhoneの写真をPCに送れない場合の対処法
ここまでで紹介した方法でiPhoneの写真をPCに送れない場合は、以下のような原因が考えられます。
- 使用しているケーブルに問題がある
- iPhoneまたはパソコンに一時的なシステムエラーが発生している
- iPhoneまたはパソコンのストレージに空き容量が不足している
それぞれ次のような対処法を試しましょう。
1.純正ケーブルを使用する

ケーブルを使用して写真を送信する場合は、ケーブルによっては送信に失敗する可能性があります。特に多いのが以下の2つのケースです。
- 充電専用のケーブルを使っている
- 非純正のケーブルを使っている
そもそもLightningやUSBケーブルには「データ転送・充電両対応」と「充電専用」のものがあります。充電専用のケーブルの場合は当然、写真の送信には使えません。外観で対応を見分けることはできませんが、ケーブルでiPhoneとパソコンを繋いだ際に以下の反応があればデータ対応のケーブルです。
Check
- 「アクセサリを使用するにはiPhoneのロックを解除してください」と表示される
- パソコン側のファイルエクスプローラにiPhoneが認識されている
またデータ対応のケーブルを使っていても、iPhoneで動作が確認されていないケーブルの場合は正しくデータが送信できないこともあります。安心してデータを送信したい場合はApple純正のケーブルか、せめてMFi認証のケーブルを使用しましょう。
MFi認証とは、非純正のケーブルの中でもAppleが定めた性能基準を満たした製品にのみ、授けられる証です。MFi認証はAppleの厳しい審査を通過しないと付与されないため、非純正品でも安心して利用することができます。
2.iOS,MacOS,Windowsをアップデートする
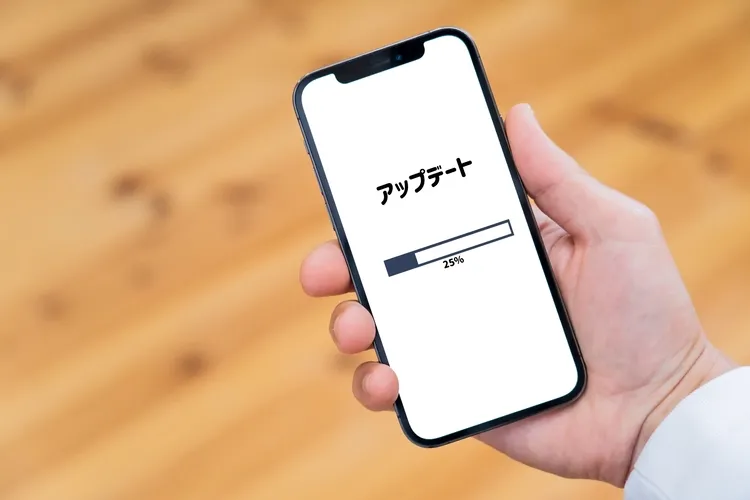
iPhoneかパソコンの一時的なシステムエラーによって、データの送信などが失敗することもあります。一口にシステムエラーといっても様々なものがありますが、おおまかには次の対処法を試してみるとよいでしょう。
- 本体の再起動
- OSのアップデート
「本体の再起動」は大半のエラーが起きたときに、まず試すべき対処法です。一時的な不具合であれば再起動だけで直るケースも多いです。また同様に、OSが最新でない場合はOSのアップデートも試してみましょう。OSは全ての動作を司る脳のようなシステムなので、OSの更新で不具合が解消されることが多いです。
3.空き容量を確保する
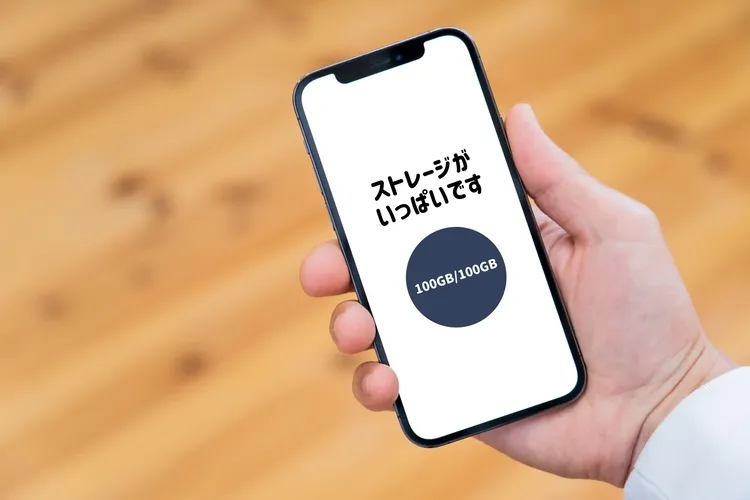
パソコンに十分な空き容量がなければ、当然データを受信することはできません。ただし受信側だけでなく、送信側のiPhoneもストレージ容量の不足が原因で、正しくデータ送信が行えないケースもあります。
また、ストレージの空き容量が少ないと他にも様々な不具合を引き起こすことがあります。iPhoneが再起動を繰り返す「リンゴループ」に陥るケースもよくあるので、空き容量には気をつけましょう。
iPhoneの写真をパソコンに送る方法まとめ
この記事で解説したこと
- ・iPhoneの写真をパソコンに送る場合は主に以下の方法がある
- └AirDrop(Mac限定)
└iCloud写真に保存してパソコンでアクセスする
└ケーブルで送信する
└SNSにアップロードしてパソコンでアクセスする
iPhoneの写真をパソコンに送る方法には色々なものがあります。Mac OSのパソコンに送信する場合は、Air DropやiCloud写真を利用する方法が手軽でおすすめです。
またデータ送信に対応したケーブルが手元にある場合は、ケーブルを使うことで安定かつ高速にデータを転送することができます。オフラインなど色々な状況に応じて最適な方法を模索してみてください。
一覧へ戻る
おすすめ記事

新着記事

同カテゴリ記事
-
 何もしていないのにiPhoneが熱い!原因を対処法を解説
何もしていないのにiPhoneが熱い!原因を対処法を解説 -
 iPhoneとテレビをHDMIで繋いでも映らない!原因を解説
iPhoneとテレビをHDMIで繋いでも映らない!原因を解説 -
 iPhoneの写真保存はUSBやSDカードでもできる!おすすめの写真保存方法も解説
iPhoneの写真保存はUSBやSDカードでもできる!おすすめの写真保存方法も解説 -
 iPhoneのシャッター音はどうやったら消せる?無音のカメラアプリを紹介
iPhoneのシャッター音はどうやったら消せる?無音のカメラアプリを紹介 -
 iPhoneを本体だけ購入することはできる?購入できる場所を紹介
iPhoneを本体だけ購入することはできる?購入できる場所を紹介 -
 iPhoneにGmailが届かないのはなぜ?対処法も解説
iPhoneにGmailが届かないのはなぜ?対処法も解説 -
 iPhoneを充電しているのに残量が減るのはなぜ?
iPhoneを充電しているのに残量が減るのはなぜ? -
 iPhoneのeSIMは手軽で便利!対応機種や開設手続きを解説
iPhoneのeSIMは手軽で便利!対応機種や開設手続きを解説 -
 iPhoneの「通知バッジ」とは何のこと?非表示にする方法も解説
iPhoneの「通知バッジ」とは何のこと?非表示にする方法も解説 -
 iPhoneの緊急SOSはどこにつながる?緊急SOSを徹底解説
iPhoneの緊急SOSはどこにつながる?緊急SOSを徹底解説 -
 iPhoneの有線イヤホンはどこで買える?純正品以外のおすすめも紹介
iPhoneの有線イヤホンはどこで買える?純正品以外のおすすめも紹介 -
 iPhoneは何年使える?長持ちさせる方法も解説
iPhoneは何年使える?長持ちさせる方法も解説 -
 iPhoneの触覚タッチって何?3Dタッチとの違いや便利機能を解説
iPhoneの触覚タッチって何?3Dタッチとの違いや便利機能を解説 -
 iPhoneでVPNは使える?無料で使えるVPNも紹介!
iPhoneでVPNは使える?無料で使えるVPNも紹介! -
 iPhoneがウイルスに感染したかも!ウイルス対策と感染を調べる方法を解説
iPhoneがウイルスに感染したかも!ウイルス対策と感染を調べる方法を解説 -
 iPhoneの着信拒否は相手にバレる?相手にどう聞こえるか解説!
iPhoneの着信拒否は相手にバレる?相手にどう聞こえるか解説! -
 iPhoneSEは見た目で世代判別できない!世代ごとの特徴もまとめました
iPhoneSEは見た目で世代判別できない!世代ごとの特徴もまとめました -
 iPhoneSE第三世代はいつまで使える?スペックやiOS対応を解説!
iPhoneSE第三世代はいつまで使える?スペックやiOS対応を解説! -
 iPhoneSE第二世代はいつまで使える?スペックやiOS対応を解説!
iPhoneSE第二世代はいつまで使える?スペックやiOS対応を解説! -
 iPhoneSEはいつまで使えるの?SE3機種の性能も徹底解説
iPhoneSEはいつまで使えるの?SE3機種の性能も徹底解説