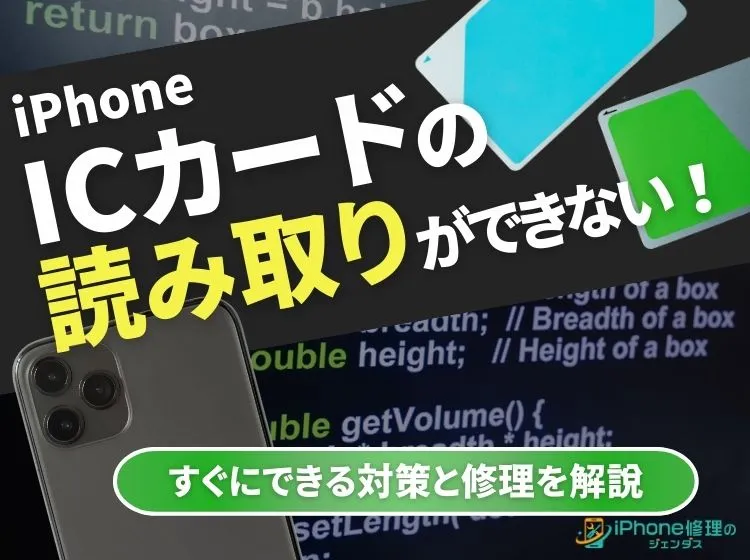ブログ


容量ない人必見!iPhoneは「動画圧縮」でもっと快適になる
iPhone

はじめに

iPhoneを使っている際の悩みとしてよくあるのが「容量不足」です。特にiPhoneで撮影した動画はデフォルトでも「1分130MB〜」で、場合によってはさらに容量が膨らみます。
たくさん動画を撮影していると、すぐに容量がギリギリになってしまうことも多いです。
そんな時におすすめなのが「動画圧縮」です。動画の質は落ちますが容量を大きく空けられるので、iPhoneを快適に使えるようになります。
今回は「iPhoneの動画圧縮」について解説します。
iPhoneで動画圧縮するなら専用アプリがおすすめ!
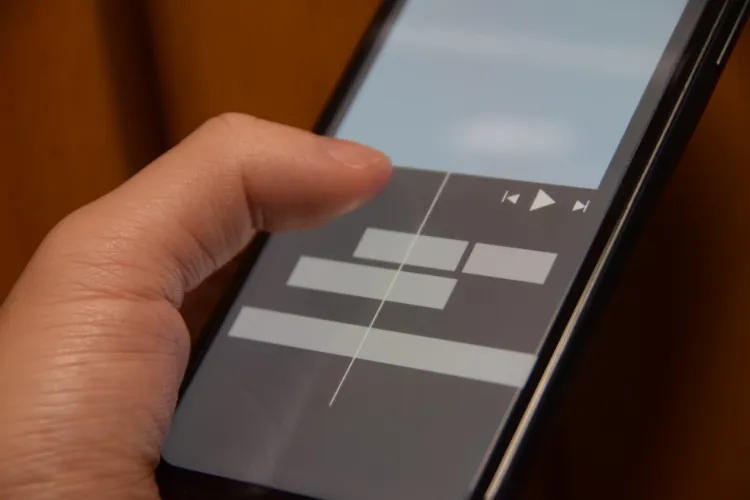
iPhoneで動画圧縮を行う方法は複数ありますが、おすすめは以下のようなアプリを使う方法です。
- かんたん動画圧縮
- VCompressor
- VideoCompress
かんたん動画圧縮
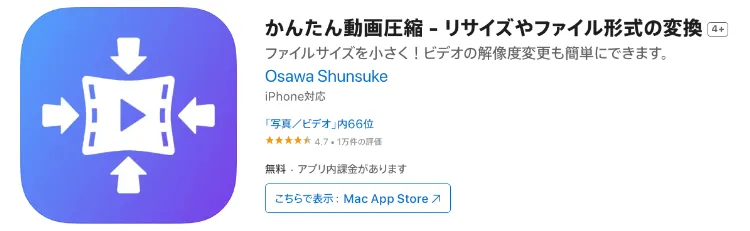
出典:「かんたん動画圧縮 – リサイズやファイル形式の変換」をApp Storeで
「かんたん動画圧縮」はiOSで特に使われている動画圧縮アプリのひとつです。
無料で使用でき、広告をオフにする「Pro版」の購入時にのみ「980円(税込)」の料金がかかります。
「圧縮前後の見た目比較」や「動画サイズの一覧表示」などの便利な機能が揃っており、使い勝手のよいアプリです。
調整バーで直感的に画質を指定することも可能な一方で、コーデックなどを細かく指定することもできます。
VCompressor
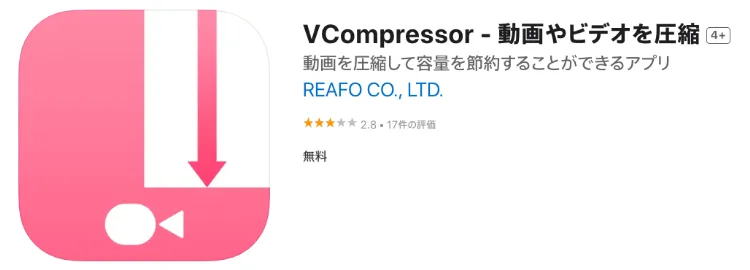
出典:「VCompressor – 動画やビデオを圧縮」をApp Storeで
「VCompressor」は5段階で圧縮度合いを指定できる、ごくシンプルな動画圧縮アプリです。
多機能性を求めず、ただただ圧縮作業を行いたい方にはおすすめです。
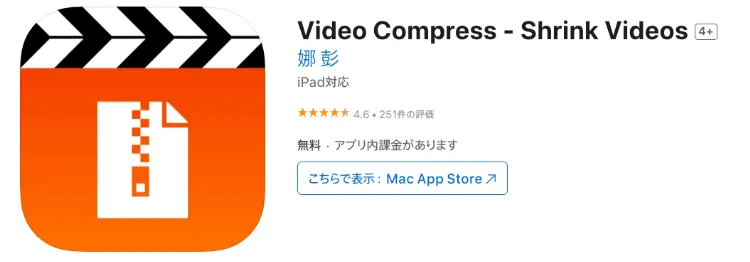
出典:「Video Compress – Shrink Videos」をApp Storeで
「Video Compress」も非常にシンプルな動画圧縮アプリです。
日本語に対応しておらず、英語または中国語で操作する必要がありますが、珍しくQuickTime形式への変換に対応しています。
今どきレアではありますが、QuickTimeへ動画を変換したい方にはおすすめです。
LINEでも「手軽に」動画圧縮できる
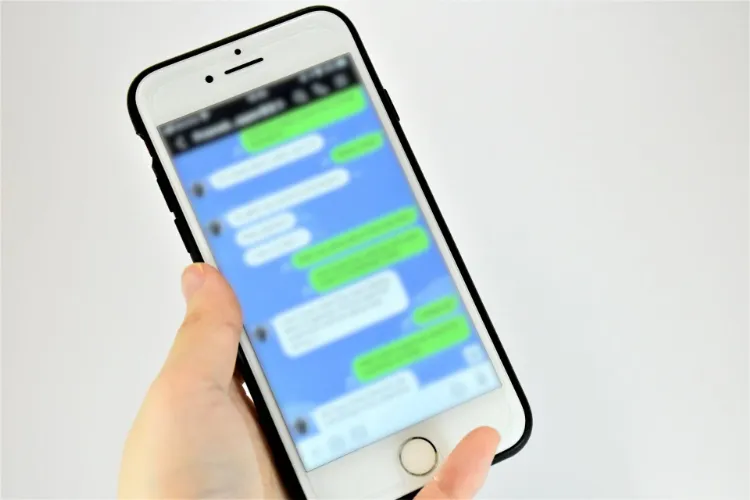
非常に簡単に、LINEでも動画を圧縮することができます。
| LINEで動画を圧縮する方法 |
|---|
|
1. 動画を自分のトークにアップロードする ↓ 2. アップロードした動画を再ダウンロードする |
基本的にLINEなどのSNSには動画をアップロードする際に、一定の圧縮がかかるようになっているため、ダウンロードし直すとサイズが軽くなっています。
ただしもちろん圧縮率を指定できるわけではないため、どの程度サイズや画質が変わっているかは、ダウンロードしてみないと分からない難点はあります。
データ容量が気になるなら動画を短くするのもおすすめ
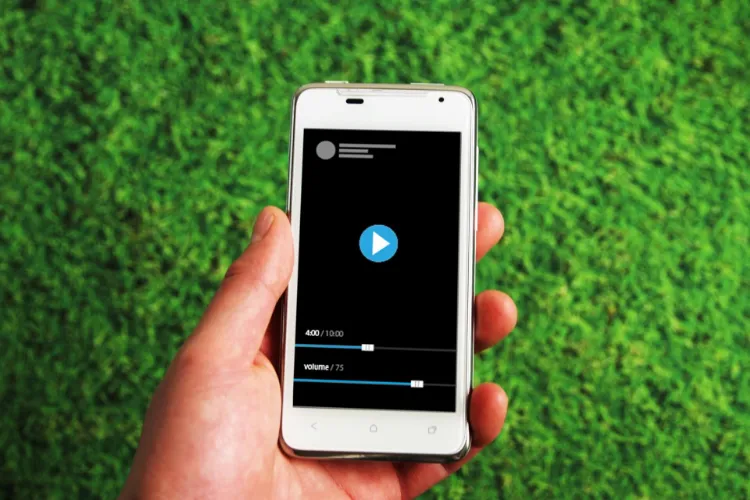
データの容量を軽くしたい場合は、動画の不要な部分をトリミング(カット)して短くする手もあります。
動画のトリミングは「写真」アプリから、以下の手順で簡単に行うことができます。
| 動画のトリミングのやり方 |
|---|
|
1. 「写真」アプリから編集したい動画をタップ ↓ 2. 右上の「編集」をタップ ↓ 3. バーをスライドして動画の開始時点と終了時点を調整する ↓ 4. 「完了」をタップして保存 |
iPhoneで動画を圧縮する際の注意点
iPhoneで動画を圧縮する際には、以下の点に注意しましょう。
- 圧縮前のコピーを残しておく
- 画質が低下しすぎる可能性に注意
圧縮前のコピーを残しておく

圧縮を行う前には、念のために動画をコピーしておくことをおすすめします。
圧縮に限らずですが、データファイルを編集する際はアプリなどのバグによって、データが破損する可能性がゼロではありません。
また圧縮して保存した後に「やっぱり思っていたのと違った…」となることもあります。
圧縮は元データを直接編集してしまうので、心配な場合はコピーを取っておきましょう。
画質が低下しすぎる可能性に注意

高画質な動画は圧縮してもスマホで視聴する分には、あまり見た目の差が生まれづらいです。
しかし当然、モニターやスクリーンなど視聴する画面が大きくなればなるほど、画質の粗が目立ちやすくなります。
そのため、特に大きい画面で視聴する可能性のある動画は、画質が低下しすぎないように注意しましょう。
iPhone上ではなくなりますが、実際に動画を視聴するモニターなどの画面上で圧縮作業を行うと、画質の劣化しすぎを判断しやすくなります。
iPhoneで動画圧縮まとめ
この記事で解説したこと
- iPhoneの動画圧縮は専用アプリを使うのがおすすめ
- 簡易的な圧縮であれば「LINEにアップロードして再ダウンロード」でも可能
- 圧縮を行う際は念のために事前にコピーを残しておくと安心
iPhoneの容量を圧迫しがちな動画も、圧縮することで容量を大きく減らすことができます。
しっかりと圧縮後の画質に気を遣いたい場合は、圧縮前に元データをコピーして、専用アプリを使って圧縮するのがおすすめです。
専用アプリといっても使いやすいものが多く、初めてでも簡単に操作することができますよ。
一覧へ戻る
おすすめ記事

新着記事

同カテゴリ記事
-
 何もしていないのにiPhoneが熱い!原因を対処法を解説
何もしていないのにiPhoneが熱い!原因を対処法を解説 -
 iPhoneとテレビをHDMIで繋いでも映らない!原因を解説
iPhoneとテレビをHDMIで繋いでも映らない!原因を解説 -
 iPhoneの写真保存はUSBやSDカードでもできる!おすすめの写真保存方法も解説
iPhoneの写真保存はUSBやSDカードでもできる!おすすめの写真保存方法も解説 -
 iPhoneのシャッター音はどうやったら消せる?無音のカメラアプリを紹介
iPhoneのシャッター音はどうやったら消せる?無音のカメラアプリを紹介 -
 iPhoneを本体だけ購入することはできる?購入できる場所を紹介
iPhoneを本体だけ購入することはできる?購入できる場所を紹介 -
 iPhoneにGmailが届かないのはなぜ?対処法も解説
iPhoneにGmailが届かないのはなぜ?対処法も解説 -
 iPhoneを充電しているのに残量が減るのはなぜ?
iPhoneを充電しているのに残量が減るのはなぜ? -
 iPhoneのeSIMは手軽で便利!対応機種や開設手続きを解説
iPhoneのeSIMは手軽で便利!対応機種や開設手続きを解説 -
 iPhoneの「通知バッジ」とは何のこと?非表示にする方法も解説
iPhoneの「通知バッジ」とは何のこと?非表示にする方法も解説 -
 iPhoneの緊急SOSはどこにつながる?緊急SOSを徹底解説
iPhoneの緊急SOSはどこにつながる?緊急SOSを徹底解説 -
 iPhoneの有線イヤホンはどこで買える?純正品以外のおすすめも紹介
iPhoneの有線イヤホンはどこで買える?純正品以外のおすすめも紹介 -
 iPhoneは何年使える?長持ちさせる方法も解説
iPhoneは何年使える?長持ちさせる方法も解説 -
 iPhoneの触覚タッチって何?3Dタッチとの違いや便利機能を解説
iPhoneの触覚タッチって何?3Dタッチとの違いや便利機能を解説 -
 iPhoneでVPNは使える?無料で使えるVPNも紹介!
iPhoneでVPNは使える?無料で使えるVPNも紹介! -
 iPhoneがウイルスに感染したかも!ウイルス対策と感染を調べる方法を解説
iPhoneがウイルスに感染したかも!ウイルス対策と感染を調べる方法を解説 -
 iPhoneの着信拒否は相手にバレる?相手にどう聞こえるか解説!
iPhoneの着信拒否は相手にバレる?相手にどう聞こえるか解説! -
 iPhoneSEは見た目で世代判別できない!世代ごとの特徴もまとめました
iPhoneSEは見た目で世代判別できない!世代ごとの特徴もまとめました -
 iPhoneSE第三世代はいつまで使える?スペックやiOS対応を解説!
iPhoneSE第三世代はいつまで使える?スペックやiOS対応を解説! -
 iPhoneSE第二世代はいつまで使える?スペックやiOS対応を解説!
iPhoneSE第二世代はいつまで使える?スペックやiOS対応を解説! -
 iPhoneSEはいつまで使えるの?SE3機種の性能も徹底解説
iPhoneSEはいつまで使えるの?SE3機種の性能も徹底解説