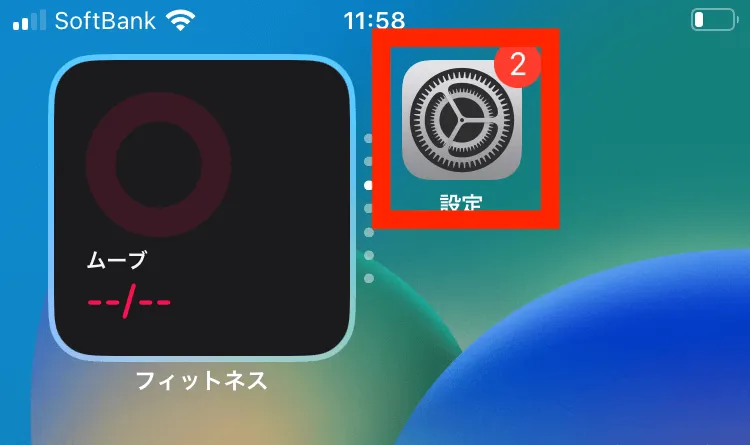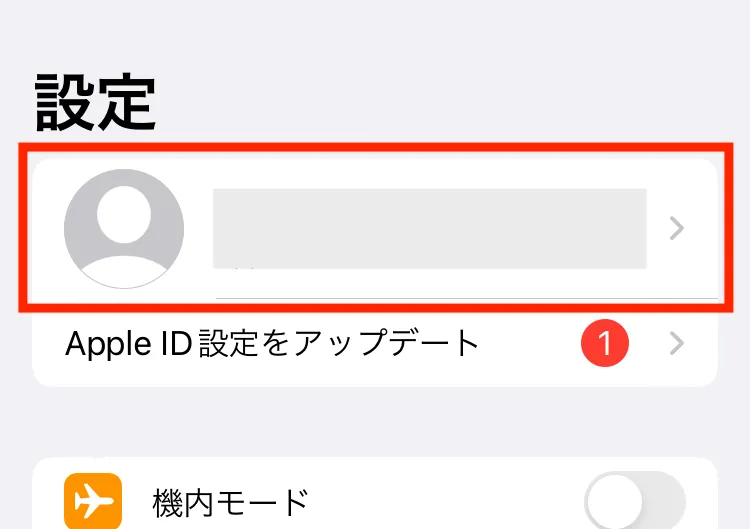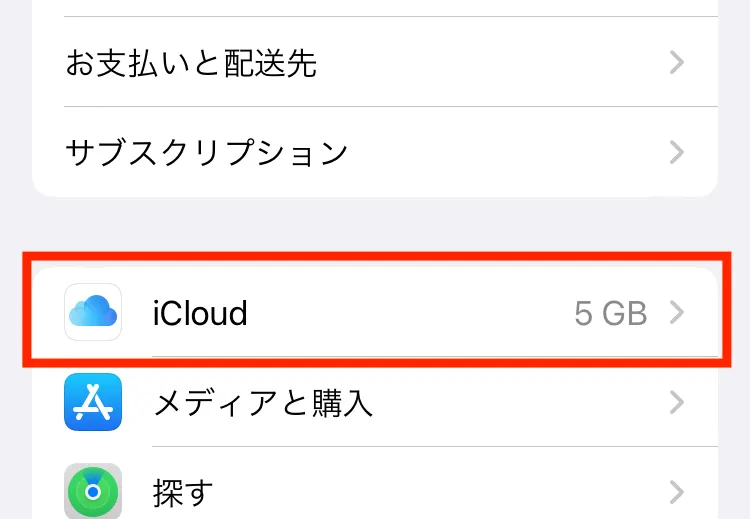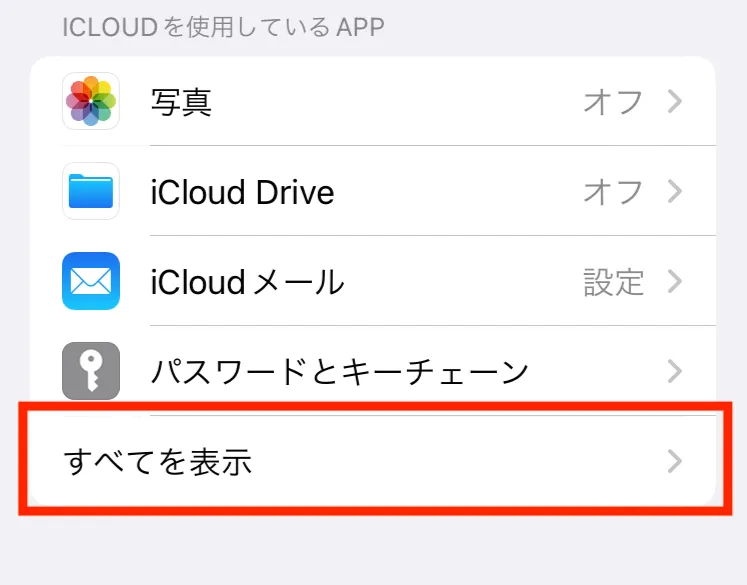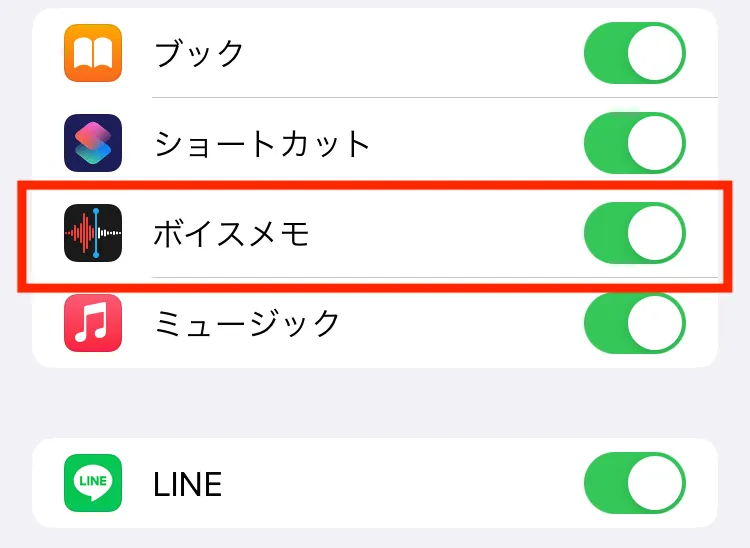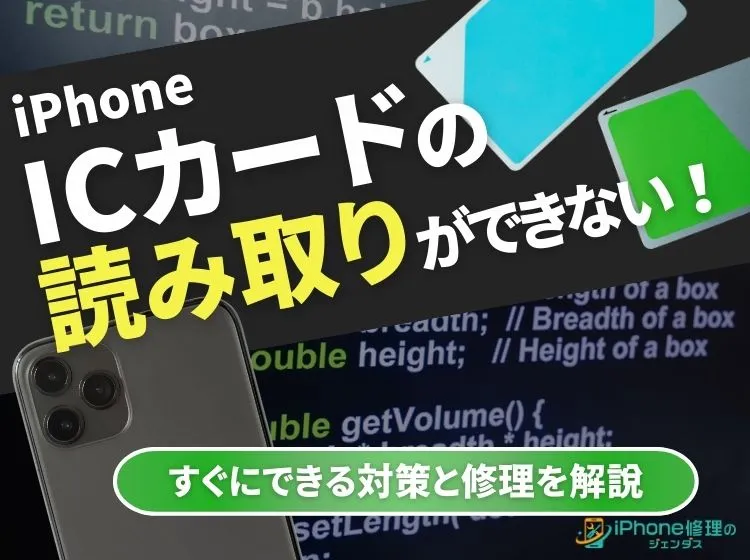ブログ


iPhoneのボイスメモはどんなアプリ?使い方やパソコンとの共有方法も解説
iPhone

はじめに

iPhoneで会話などを録音したい場合は「ボイスメモ」アプリを使う方法が一般的です。
ボイスメモはシンプルな録音機能も使いやすく、かつ必要に応じて様々に活用することができます。
iOSの更新とともに追加される機能もあるため、中には知らなかった機能もあるでしょう。
今回はそんな「iPhoneのボイスメモ」について解説します。
iPhoneのボイスメモの基本機能

iPhoneのボイスメモの基本的な使い方は以下の2通りです。
| ボイスメモの基本的な使い方 |
|---|
|
1.録音 2.編集 |
ボイスメモの基本機能「録音」
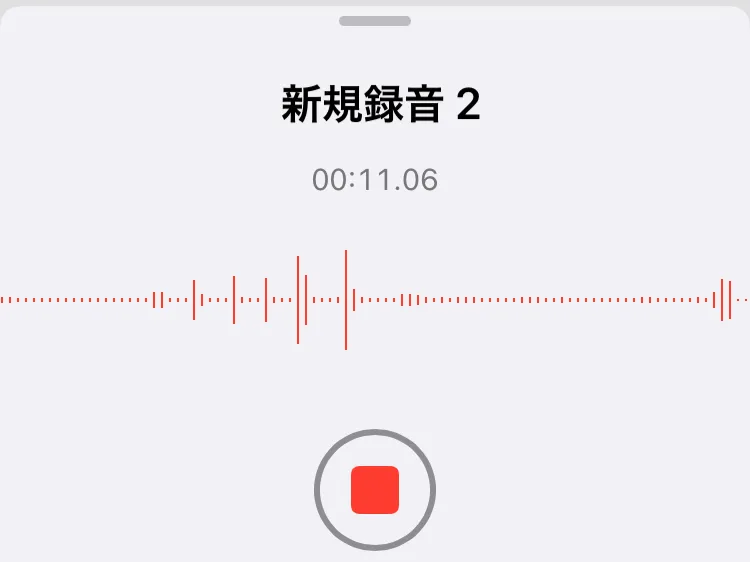
ボイスメモの主な機能は当然「録音」です。
ただしシンプルな録音の他にも以下のような録音機能を備えています。
| 再録音機能 | すでに録音したデータに対して録音の開始位置を自由に変更できる機能。保存済みの録音データや録音中のデータで使用できる。 |
| ステレオ録音 | 「設定→アプリ→ボイスメモ」で録音の音声をステレオに変更できる。 |
またボイスメモは位置情報サービスがオンになっていると、録音を行った場所もセットで保存されます。
その音声タイトルも地域の名前になりますが、後から変更可能です。
ちなみに録音時間に制限はなく、ストレージに空きがある限りは録音を続けることができます。
ボイスメモの基本機能「編集」
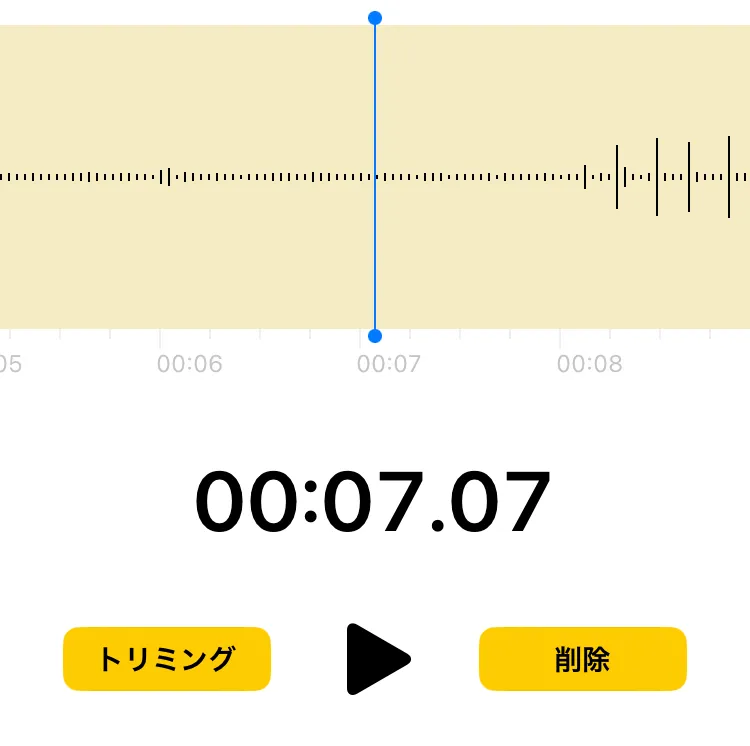
またボイスメモは録音した音声データに簡単な編集を加えることもできます。
| トリミング・削除 | 音声データの不要な部分をカットできる。 |
| 録音補正 | 音声データを再生する際にノイズやエコーを低減できる |
| 再生速度変更 | 音声データを再生する際の再生速度を変更できる |
| 無音スキップ | 音声データを再生する際に無音の部分をスキップできる |
ただし厳密には「録音補正」「再生速度変更」「無音スキップ」の3つはあくまで「再生時」の機能であり、編集機能ではありません。
つまりノイズを低減したり、再生速度を速くしたりした状態で保存することはできません。
iPhoneのボイスメモで文字起こしができる!

2024年9月のiOS18ではボイスメモで「録音データの自動文字起こし」ができるようになりました。
iOS18にアップデートすると、録音中からリアルタイムで文字起こしを行い、録音後にもテキストを確認できるようになります。
また文字起こしのテキストは後からコピーして、別のテキストファイルにペーストすることも可能です。
またApple Intelligenceが搭載されているiPhone 15 Pro以降の機種は、文字起こししたテキストの「要約」を確認することもできます。
ちなみにiOS17以前で録音したデータについては、録音データを開いた際に自動で文字起こしが開始されます。
iPhoneのボイスメモをパソコンに送信する方法
iPhoneのボイスメモで録音した音声データはパソコンに送ることができます。
色々な方法がありますが、ここではMacでもWindowsでも共通して使える次の2つの方法を解説します。
| ボイスメモをパソコンに送信する方法 |
|---|
|
1.iCloudを使ってパソコンに送る方法 2.メールでパソコンに送る方法 |
1.iCloudを使ってパソコンに送信する方法
iCloudを経由してパソコンに音声データを送る方法は複数ありますが、ここでは手軽な「iCloudのボイスメモをオンにする方法」を紹介します。
▼iCloudのボイスメモをオンにして録音データを同期する方法
これでiPhoneに録音されている音声データがiCloud上にも表示されます。
後はパソコンで同じAppleアカウントにログインしてiCloudを開き、目的のデータをダウンロードするだけです。
ただしこの方法はあくまでiPhoneとiCloudの最新の状態が同期されているだけです。
iPhoneとiCloudどちらかのデータを削除すると、もう片方のデータもそれに合わせて削除されます。
パソコンに個別に保存したデータは関係ありませんが、パソコンに保存する前に誤って削除しないように気をつけましょう。
2.メールでパソコンにボイスメモを送信する方法
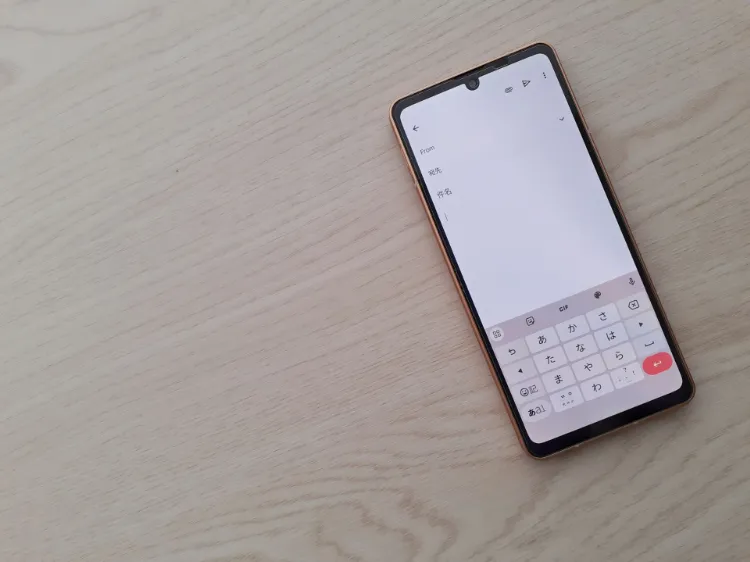
容量によってはメールに音声データを添付して、パソコンに送付することもできます。
各メールで添付できるファイル容量の上限は以下の通りです。
- iCloudメール:20MB
- Gmail:25MB
- Outlook:20MB
iPhoneのボイスメモの容量は1時間で約30MBとされているため、30分程度の音声データであれば送信できる可能性が高いでしょう。
iPhoneのボイスメモまとめ
この記事で解説したこと
- iPhoneのボイスメモはシンプルで使いやすい
- どこからでも録音しなおせる「再録音機能」や「無音スキップ」など便利な機能もある
- iOS18では新しく「自動文字起こし」の機能も追加された
iPhoneのボイスメモはシンプルかつ便利な機能も備えた、使い勝手のよい録音アプリです。
録音したデータは不要な部分をトリミングするなど、最低限の編集機能も備えています。
また、iOS18では自動文字起こしの機能も追加されました。
Apple Intelligenceの実装で色々と活用の幅も広がる可能性が見えているため、注目しておきましょう。
一覧へ戻る
おすすめ記事

新着記事

同カテゴリ記事
-
 何もしていないのにiPhoneが熱い!原因を対処法を解説
何もしていないのにiPhoneが熱い!原因を対処法を解説 -
 iPhoneとテレビをHDMIで繋いでも映らない!原因を解説
iPhoneとテレビをHDMIで繋いでも映らない!原因を解説 -
 iPhoneの写真保存はUSBやSDカードでもできる!おすすめの写真保存方法も解説
iPhoneの写真保存はUSBやSDカードでもできる!おすすめの写真保存方法も解説 -
 iPhoneのシャッター音はどうやったら消せる?無音のカメラアプリを紹介
iPhoneのシャッター音はどうやったら消せる?無音のカメラアプリを紹介 -
 iPhoneを本体だけ購入することはできる?購入できる場所を紹介
iPhoneを本体だけ購入することはできる?購入できる場所を紹介 -
 iPhoneにGmailが届かないのはなぜ?対処法も解説
iPhoneにGmailが届かないのはなぜ?対処法も解説 -
 iPhoneを充電しているのに残量が減るのはなぜ?
iPhoneを充電しているのに残量が減るのはなぜ? -
 iPhoneのeSIMは手軽で便利!対応機種や開設手続きを解説
iPhoneのeSIMは手軽で便利!対応機種や開設手続きを解説 -
 iPhoneの「通知バッジ」とは何のこと?非表示にする方法も解説
iPhoneの「通知バッジ」とは何のこと?非表示にする方法も解説 -
 iPhoneの緊急SOSはどこにつながる?緊急SOSを徹底解説
iPhoneの緊急SOSはどこにつながる?緊急SOSを徹底解説 -
 iPhoneの有線イヤホンはどこで買える?純正品以外のおすすめも紹介
iPhoneの有線イヤホンはどこで買える?純正品以外のおすすめも紹介 -
 iPhoneは何年使える?長持ちさせる方法も解説
iPhoneは何年使える?長持ちさせる方法も解説 -
 iPhoneの触覚タッチって何?3Dタッチとの違いや便利機能を解説
iPhoneの触覚タッチって何?3Dタッチとの違いや便利機能を解説 -
 iPhoneでVPNは使える?無料で使えるVPNも紹介!
iPhoneでVPNは使える?無料で使えるVPNも紹介! -
 iPhoneがウイルスに感染したかも!ウイルス対策と感染を調べる方法を解説
iPhoneがウイルスに感染したかも!ウイルス対策と感染を調べる方法を解説 -
 iPhoneの着信拒否は相手にバレる?相手にどう聞こえるか解説!
iPhoneの着信拒否は相手にバレる?相手にどう聞こえるか解説! -
 iPhoneSEは見た目で世代判別できない!世代ごとの特徴もまとめました
iPhoneSEは見た目で世代判別できない!世代ごとの特徴もまとめました -
 iPhoneSE第三世代はいつまで使える?スペックやiOS対応を解説!
iPhoneSE第三世代はいつまで使える?スペックやiOS対応を解説! -
 iPhoneSE第二世代はいつまで使える?スペックやiOS対応を解説!
iPhoneSE第二世代はいつまで使える?スペックやiOS対応を解説! -
 iPhoneSEはいつまで使えるの?SE3機種の性能も徹底解説
iPhoneSEはいつまで使えるの?SE3機種の性能も徹底解説