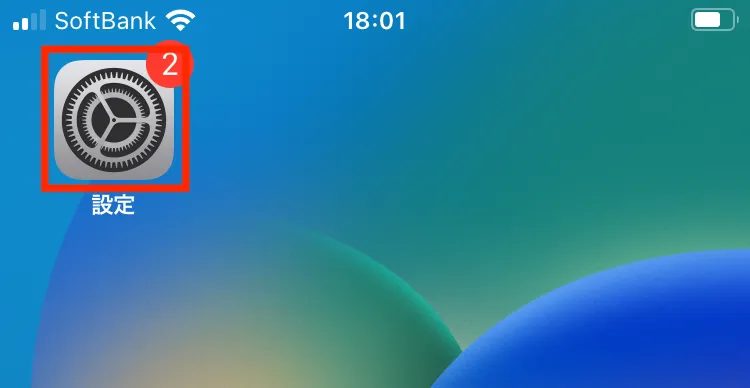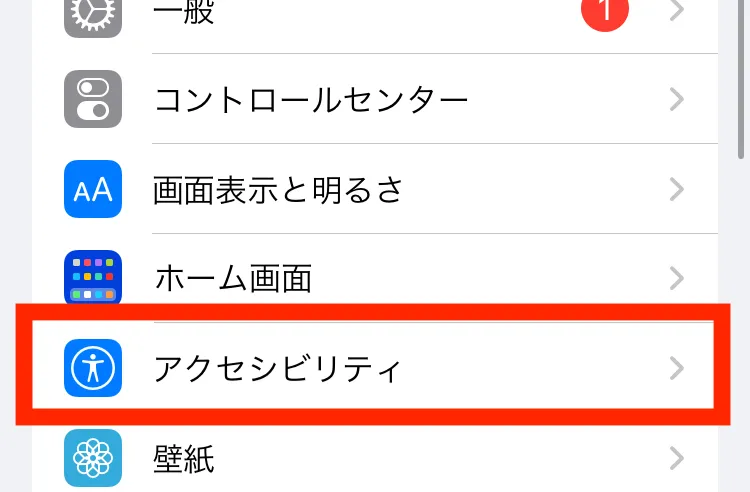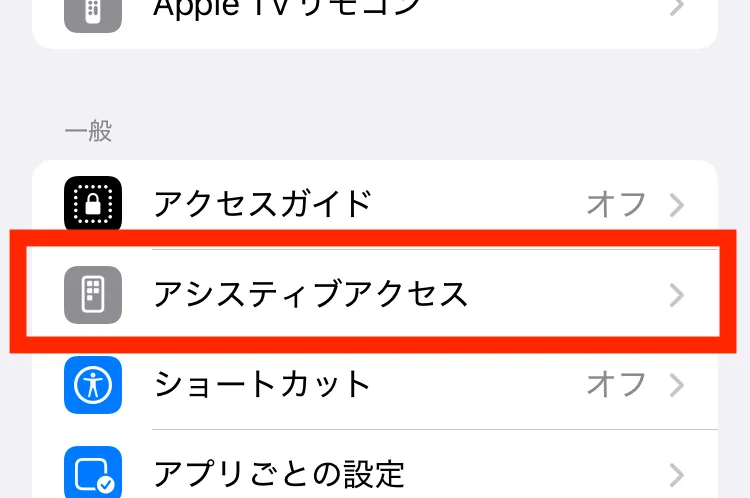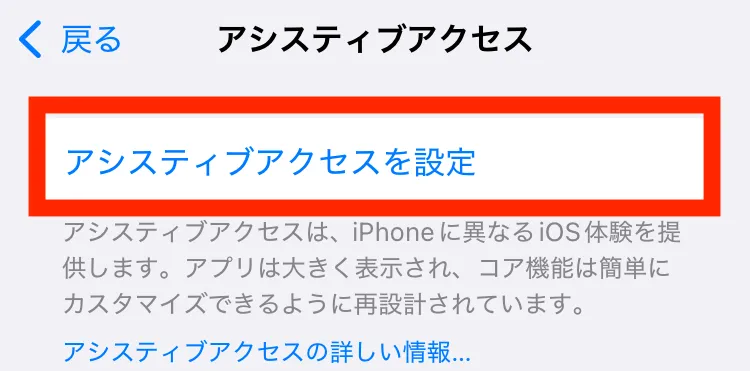ブログ


シニアも安心!iPhone画面を「シニア向け」にする設定を解説!
iPhone

はじめに

シニア層向けのスマホとしてはAndroidが一般的です。いわゆる「らくらくスマホ」もあり、かつ価格的にも安めの機種が多いので、用途が限られるシニアスマホとしては適しています。
しかし自分がiPhoneを使っているため、使い方を教えやすいiPhoneを選んだ方もいるでしょう。今回はそんな方に向けて「シニア層向けのiPhoneの設定」について解説します。
iPhoneを設定でシニア向けにできるって本当?

iPhoneも設定によって、Androidのシニア向けスマホのように
- アイコンや文字が大きくなって視認性がよい
- 機能が制限され誤操作のリスクが少ない
- 直感的な操作で家族との連絡が取りやすい
といった仕様に変更することができます。その設定とはアシスティブアクセスです。
子どもやシニア層が使うように機能やレイアウトを変更することができます。ただしiOS17以降のiPhoneでしか利用できないため注意しましょう。
iPhoneをシニア向けにできる「アシスティブアクセス」
| アシスティブアクセスの設定 |
|---|
|
1.設定を開始 ↓ 2.Appleアカウントを確認する ↓ 3.アプリのレイアウトを選ぶ ↓ 4.使用するアプリを選ぶ ↓ 5.パスコードを確認する |
以降で各ステップについて詳細に解説していきます。
アシスティブアクセス設定手順1:設定を開始
まずは以下の手順でアシスティブアクセスの設定を始めます。
アシスティブアクセス設定手順2:Appleアカウントを確認

次にAppleアカウント(旧Apple ID)情報が表示されます。「このiPhoneをメインで使用する人」、つまりシニア自身のアカウントになっているかを確認しましょう。本人のアカウントがない場合は、新しく作成します。
なお本人のアカウントを作成せず、お子さんなどのAppleアカウントでログインする手段もありますが、誤操作のリスクがお子さん側にも及ぶのでおすすめはできません。
ちなみに「お子様用のAppleアカウント」は13歳未満のみ作成可能となっているので、大人には適用不可能です。
アシスティブアクセス設定手順3:アプリのレイアウトを選択
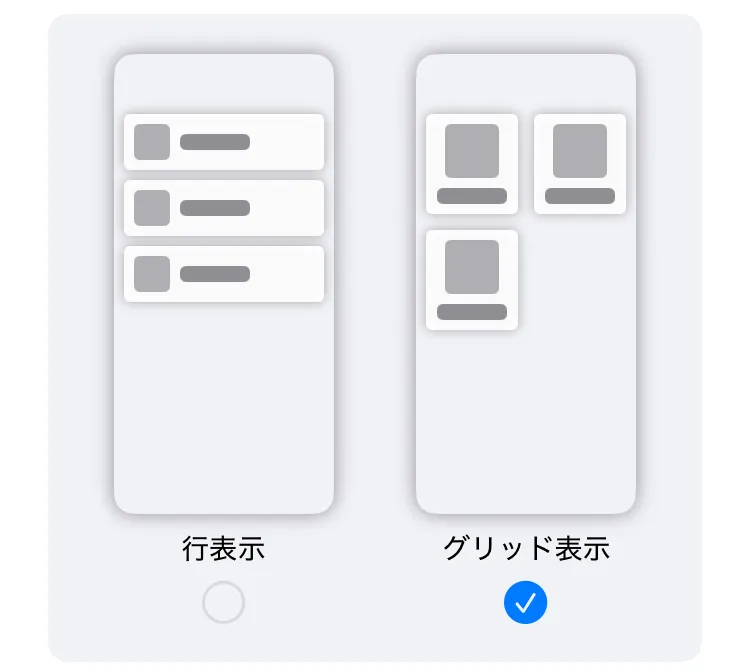
続いてホーム画面のアプリの表示レイアウトを下記の2つから選択します。
- ・行表示
- └ アプリが行状に縦に並んで表示される
- ・グリッド表示
- └ 一般的なホーム画面に似ているがアイコンが大きい
画面内に収まるアプリ数はほぼ変わらないので、本人が操作しやすい方を選びましょう。
アシスティブアクセス設定手順4:アプリを選択
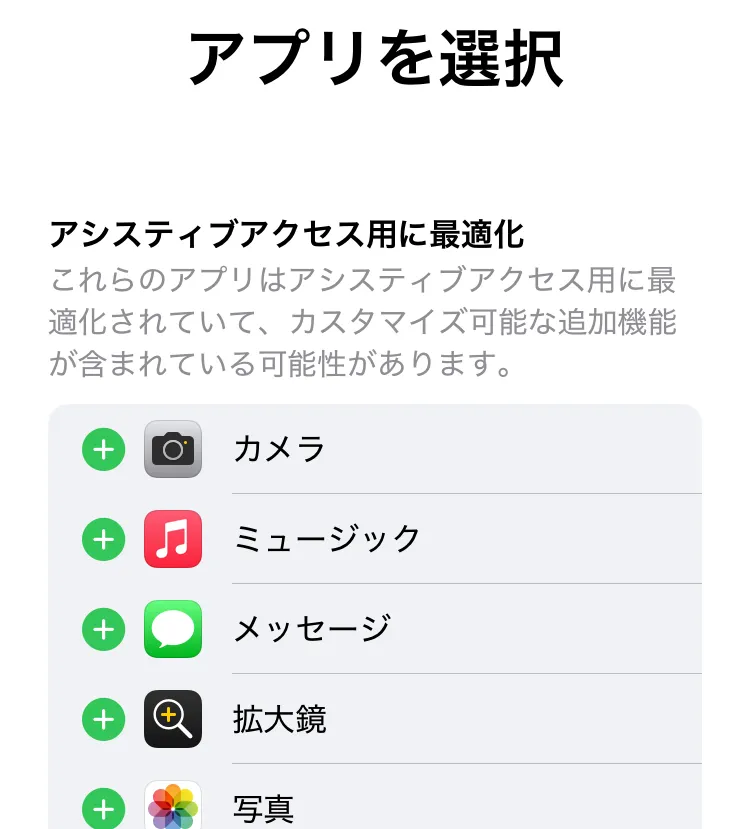
次に実際にホーム画面に表示されるアプリを選択します。表示されている数が多すぎると操作性が下がるため、本人と相談しながら必要最低限のアプリを選ぶのがおすすめです。
またアプリによっては、以下の2点の設定を迫られることもあります。
- 電話やメッセージで連絡が取れる相手
- カメラや位置情報などのアプリのアクセス権
後から変更するためにはいちいちアシスティブアクセスを解除する必要があるので、この段階で済ませておく必要があります。アプリによっては選択時に各アクセス権を付与するか選ぶ必要があるので、ひとつひとつの機能をしっかり吟味して決めましょう。
アシスティブアクセス設定手順5:パスコードを確認
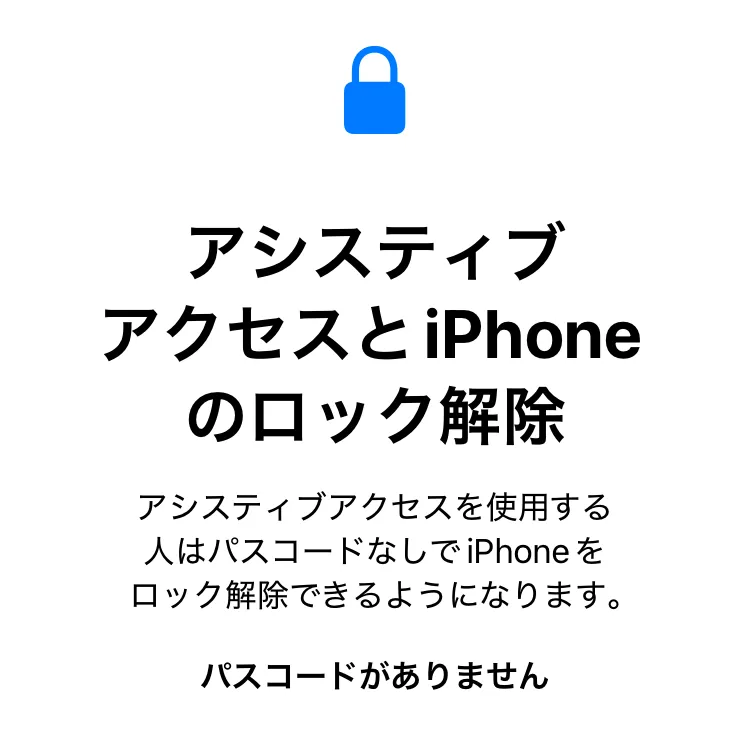
最後にパスワードを2つ確認します。
- ロック画面のパスコード
- アシスティブアクセスの開始/解除パスコード
特に重要なのがロック画面のパスコードです。ロックなしでも利用することはできますが、紛失時のことなどを考えると、ロックはしておくことをおすすめします。しっかりと本人が忘れないパスコードを設定するか、Face IDやTouch IDを設定してあげましょう。
またアシスティブアクセスの開始と終了時に必要なパスコードをもう1つ設定する必要があります。誤解除を防ぎたい場合は、使用する本人には教えないことをおすすめします。
シニア向けiPhone設定時に注意するべきこと
アシスティブアクセスには主に以下2つの注意点があります。
アシスティブアクセスの注意点
- 通常時とは異なる動作をするアプリがある
- 誤操作でアシスティブアクセスが解除される可能性がある
注意点1:通常時と異なる動作をするアプリがある
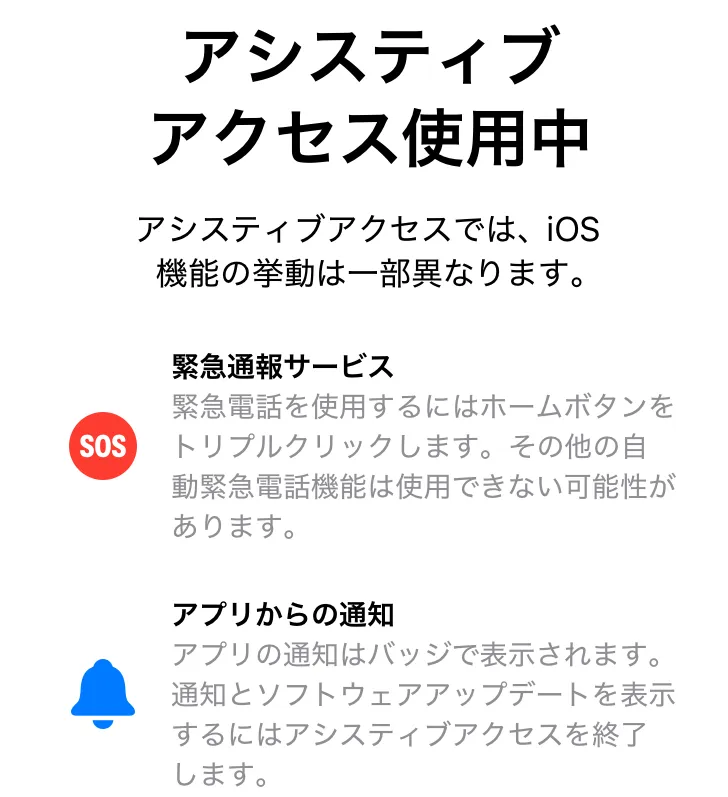
アシスティブアクセスは、デザインや使用感をシンプルにするために、一部のアプリや機能に制限がかけられています。例としては以下のような違いに注意しましょう。
- 緊急通報サービスの起動には「サイド/ホームボタンのトリプルクリック」が必要になる
- 衛生経由の緊急SOSが使用できない
- 緊急通報サービスの「自動通報」が利用できない
- アプリにカメラや位置情報などへの「アクセス権」を付与できない
- iOSをアップデートできない
- 画面上部に電波などのアイコンが表示されなくなる
特に注意が必要なのは「アプリのアクセス権」です。後から付与するにはアシスティブアクセスをいちど終了する必要があるため面倒です。
が面倒なので、アシスティブアクセスの起動前にアクセス権の付与は終えておきましょう。
またiOSの更新もかかせないので、数ヶ月にいちどはiOSをアップデートしてあげることをおすすめします。
注意点2:誤操作でアシスティブアクセスが解除される可能性がある
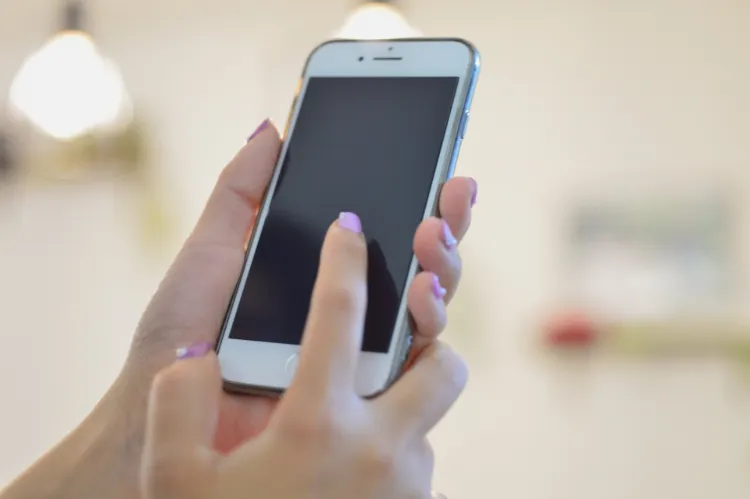
またアシスティブアクセスは「サイド/ホームボタンのトリプルクリック」で解除できるようになっています。使用者本人が「アシスティブアクセスの解除パスコード」を知っている場合は、誤操作によって解除されてしまう可能性があるため注意しましょう。
シニアとiPhoneまとめ
この記事で解説したこと
- iOS17以降のiPhoneは「アシスティブアクセス」でシニア向け仕様にすることができる
- アシスティブアクセスの設定は「設定→アクセシビリティ」から簡単にできる
- アシスティブアクセスは特有の挙動や注意点を踏まえた上で設定しよう
機種としてのシニア向けスマホはAndroidにしかありませんが、iPhoneもiOS17以降であればシニア向け仕様に設定することができます。アシスティブアクセスの設定は簡単に行えるので、年配の方がiPhoneを使う際は一緒に設定してあげましょう。日々お互いに安心してiPhoneを使えるようになりますよ。
一覧へ戻る
おすすめ記事

新着記事

同カテゴリ記事
-
 何もしていないのにiPhoneが熱い!原因を対処法を解説
何もしていないのにiPhoneが熱い!原因を対処法を解説 -
 iPhoneとテレビをHDMIで繋いでも映らない!原因を解説
iPhoneとテレビをHDMIで繋いでも映らない!原因を解説 -
 iPhoneの写真保存はUSBやSDカードでもできる!おすすめの写真保存方法も解説
iPhoneの写真保存はUSBやSDカードでもできる!おすすめの写真保存方法も解説 -
 iPhoneのシャッター音はどうやったら消せる?無音のカメラアプリを紹介
iPhoneのシャッター音はどうやったら消せる?無音のカメラアプリを紹介 -
 iPhoneを本体だけ購入することはできる?購入できる場所を紹介
iPhoneを本体だけ購入することはできる?購入できる場所を紹介 -
 iPhoneにGmailが届かないのはなぜ?対処法も解説
iPhoneにGmailが届かないのはなぜ?対処法も解説 -
 iPhoneを充電しているのに残量が減るのはなぜ?
iPhoneを充電しているのに残量が減るのはなぜ? -
 iPhoneのeSIMは手軽で便利!対応機種や開設手続きを解説
iPhoneのeSIMは手軽で便利!対応機種や開設手続きを解説 -
 iPhoneの「通知バッジ」とは何のこと?非表示にする方法も解説
iPhoneの「通知バッジ」とは何のこと?非表示にする方法も解説 -
 iPhoneの緊急SOSはどこにつながる?緊急SOSを徹底解説
iPhoneの緊急SOSはどこにつながる?緊急SOSを徹底解説 -
 iPhoneの有線イヤホンはどこで買える?純正品以外のおすすめも紹介
iPhoneの有線イヤホンはどこで買える?純正品以外のおすすめも紹介 -
 iPhoneは何年使える?長持ちさせる方法も解説
iPhoneは何年使える?長持ちさせる方法も解説 -
 iPhoneの触覚タッチって何?3Dタッチとの違いや便利機能を解説
iPhoneの触覚タッチって何?3Dタッチとの違いや便利機能を解説 -
 iPhoneでVPNは使える?無料で使えるVPNも紹介!
iPhoneでVPNは使える?無料で使えるVPNも紹介! -
 iPhoneがウイルスに感染したかも!ウイルス対策と感染を調べる方法を解説
iPhoneがウイルスに感染したかも!ウイルス対策と感染を調べる方法を解説 -
 iPhoneの着信拒否は相手にバレる?相手にどう聞こえるか解説!
iPhoneの着信拒否は相手にバレる?相手にどう聞こえるか解説! -
 iPhoneSEは見た目で世代判別できない!世代ごとの特徴もまとめました
iPhoneSEは見た目で世代判別できない!世代ごとの特徴もまとめました -
 iPhoneSE第三世代はいつまで使える?スペックやiOS対応を解説!
iPhoneSE第三世代はいつまで使える?スペックやiOS対応を解説! -
 iPhoneSE第二世代はいつまで使える?スペックやiOS対応を解説!
iPhoneSE第二世代はいつまで使える?スペックやiOS対応を解説! -
 iPhoneSEはいつまで使えるの?SE3機種の性能も徹底解説
iPhoneSEはいつまで使えるの?SE3機種の性能も徹底解説