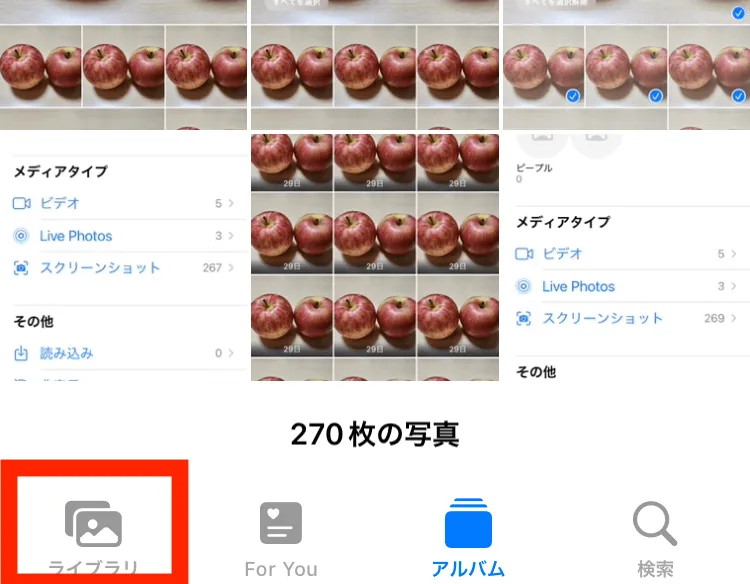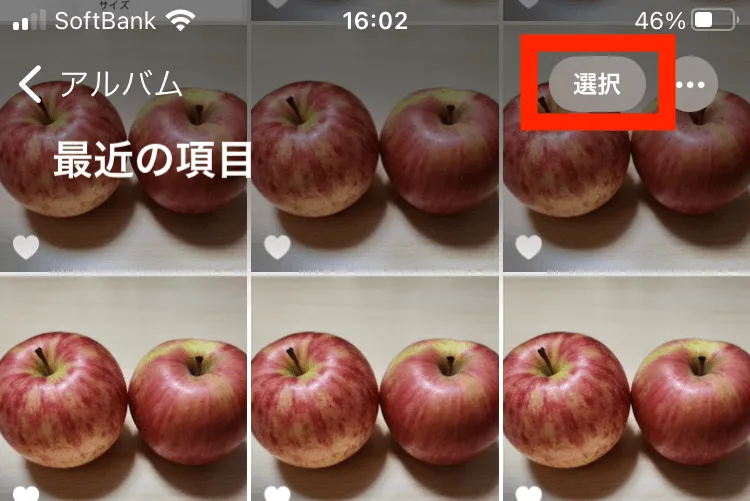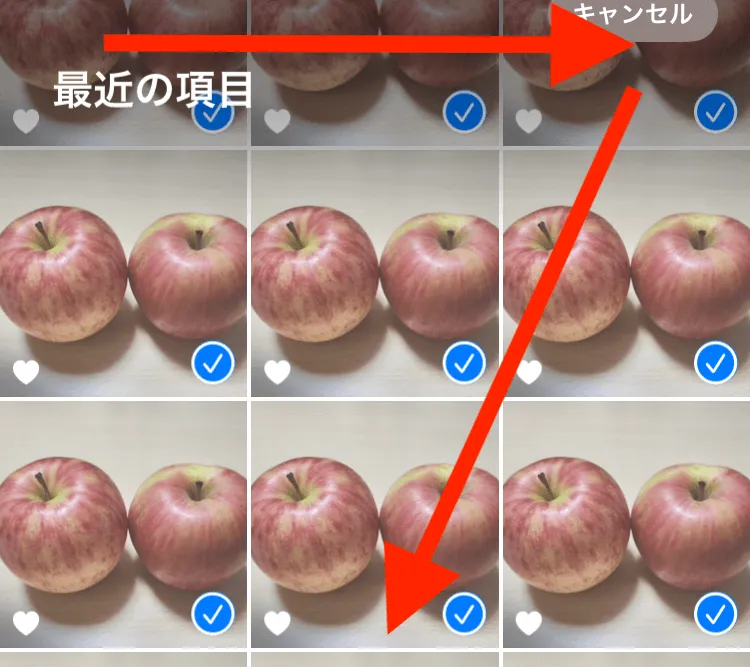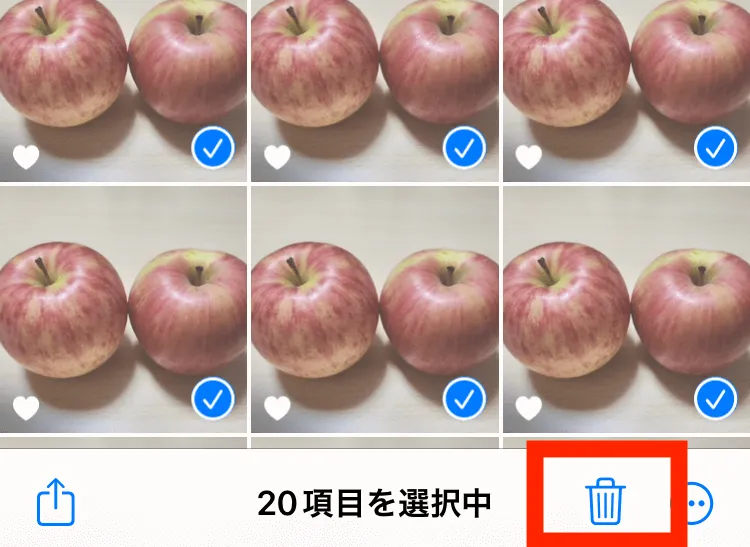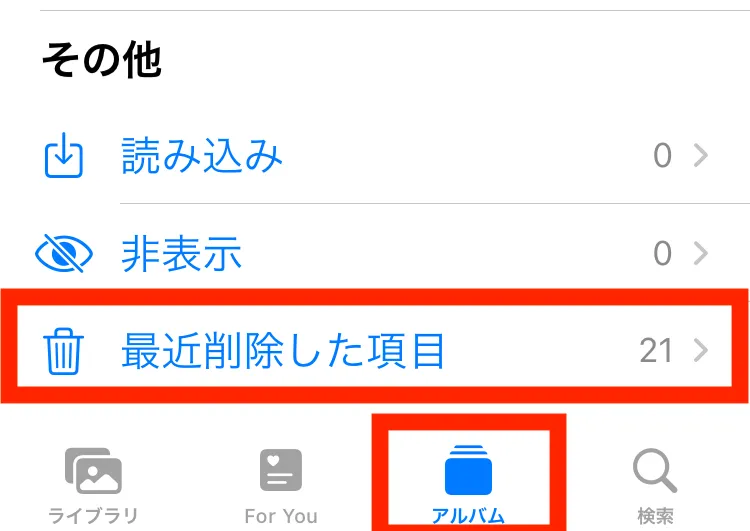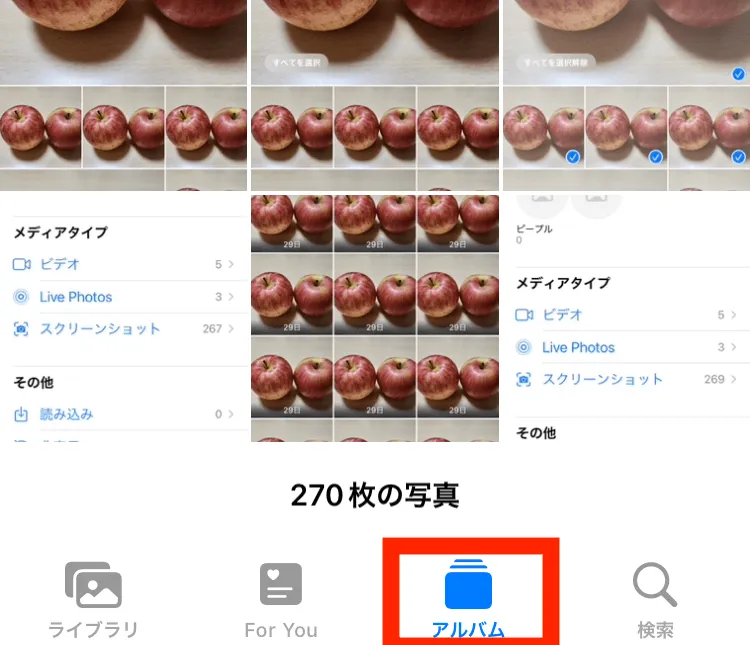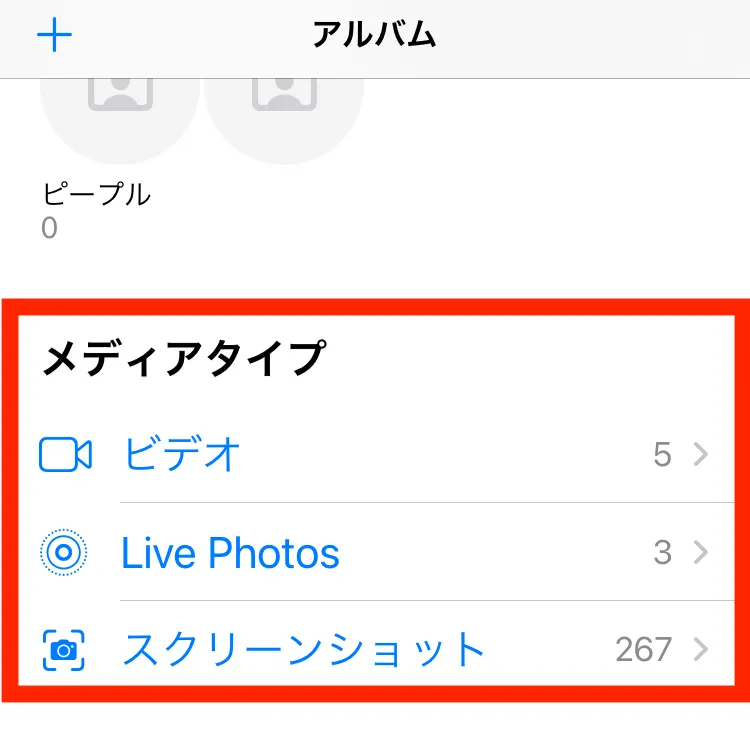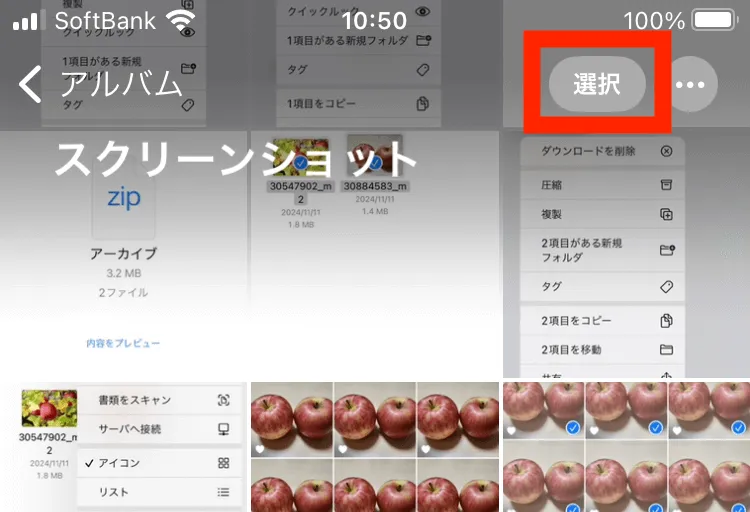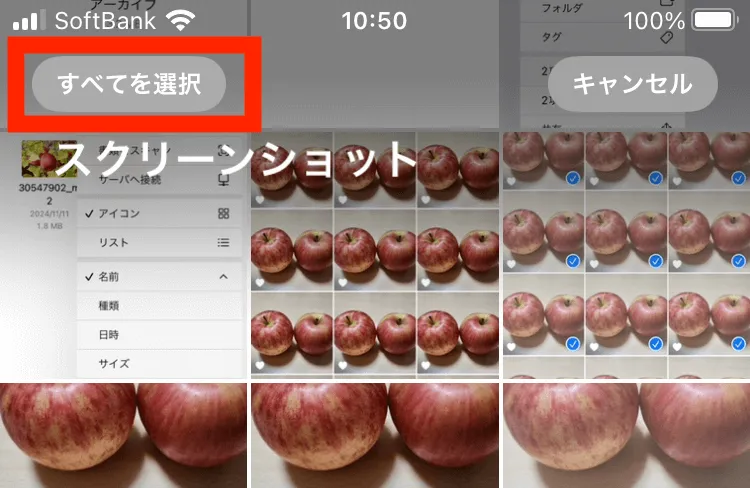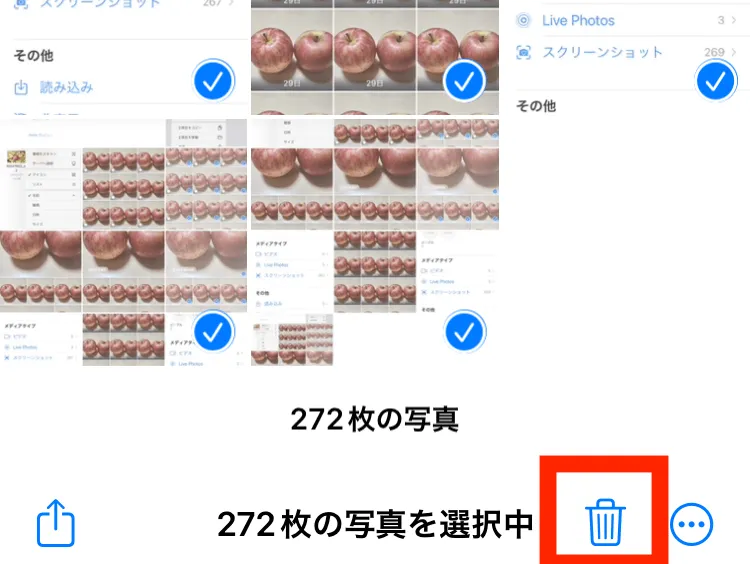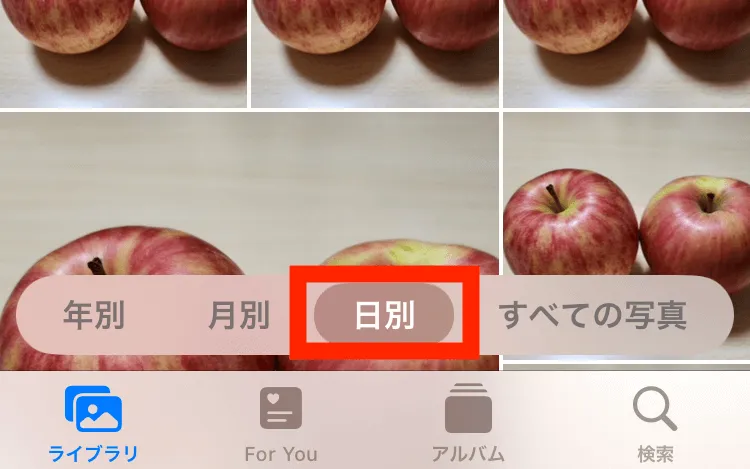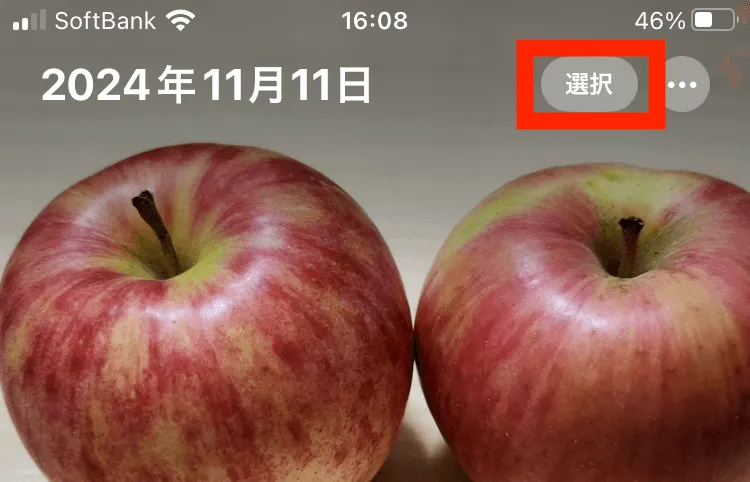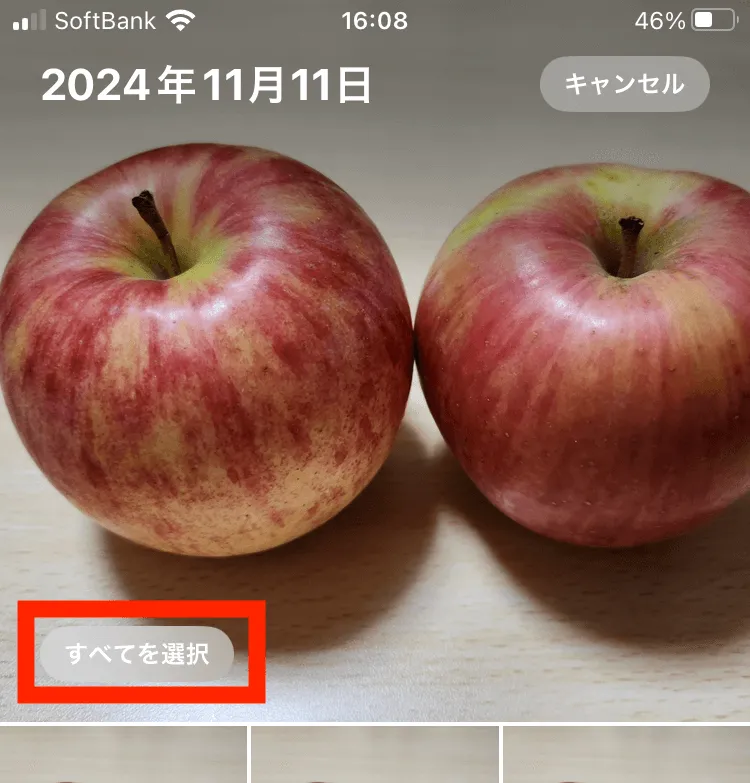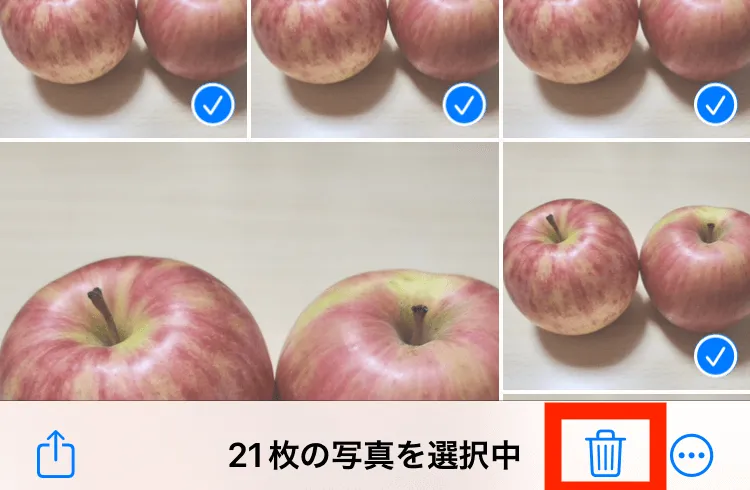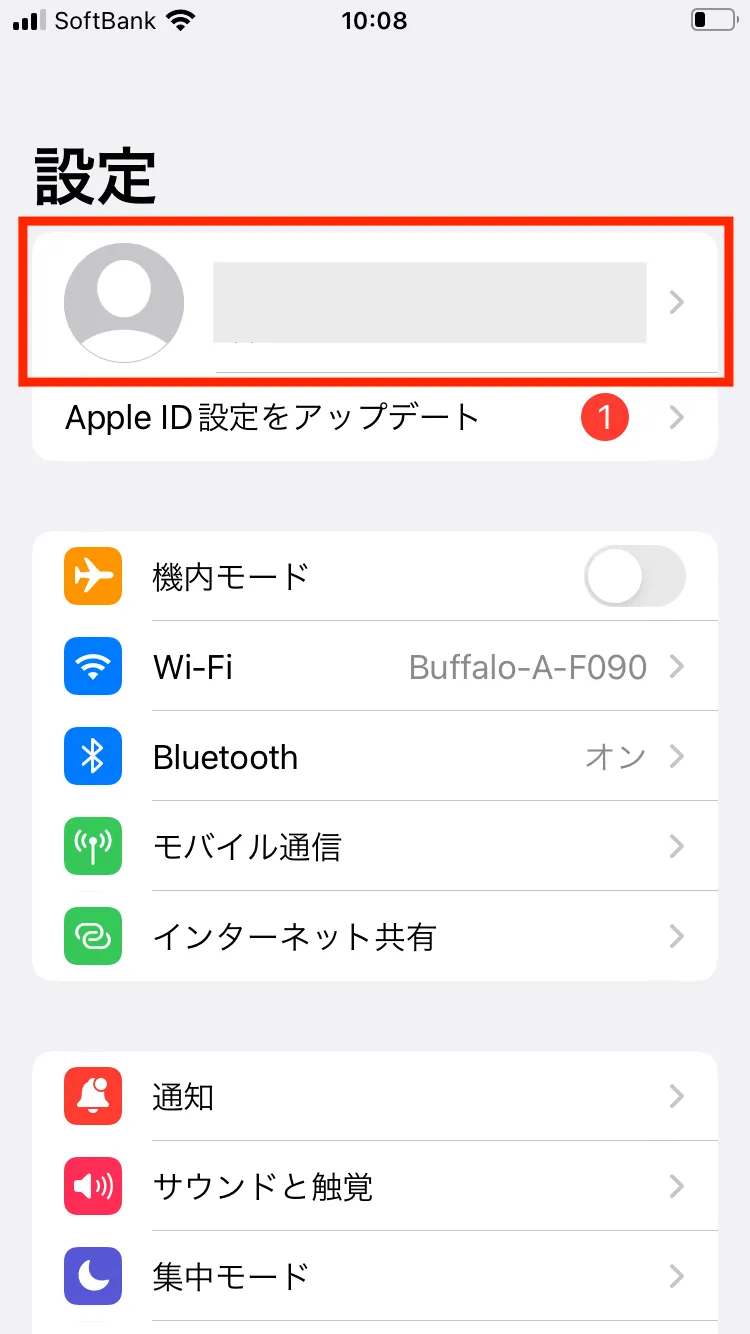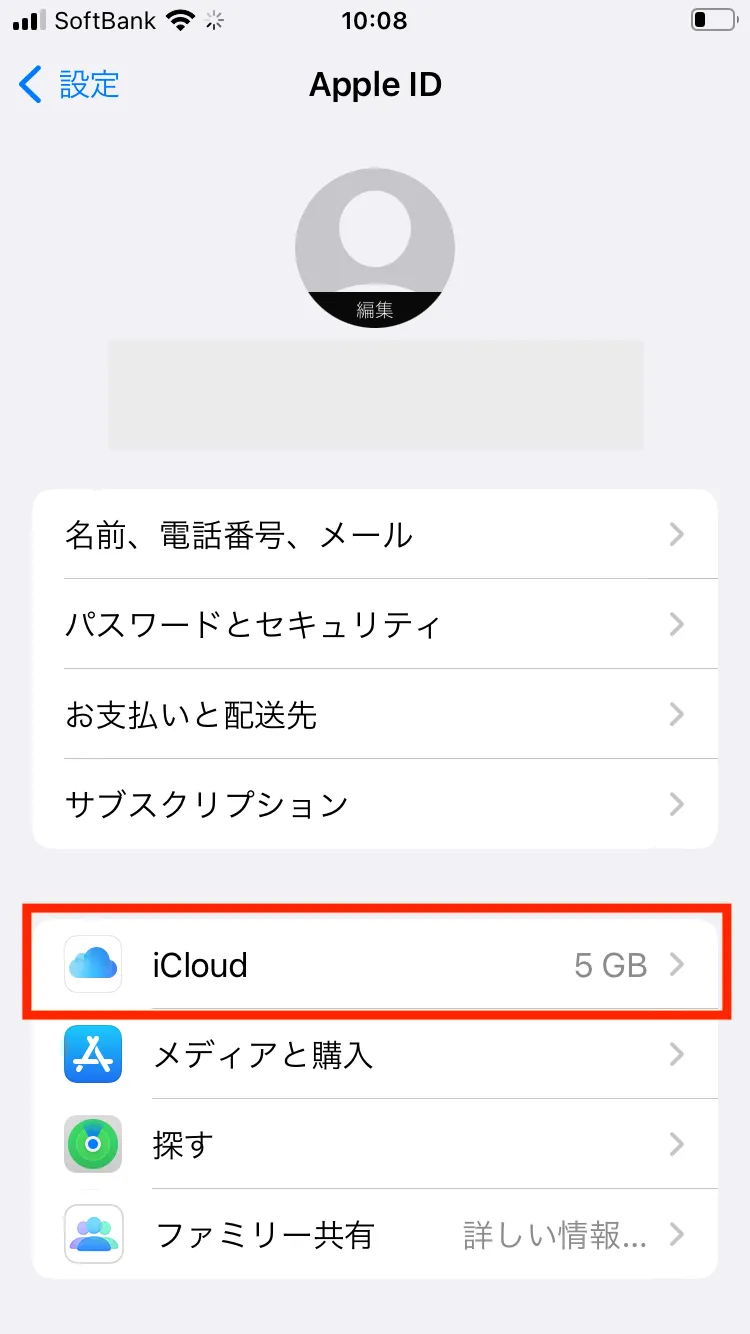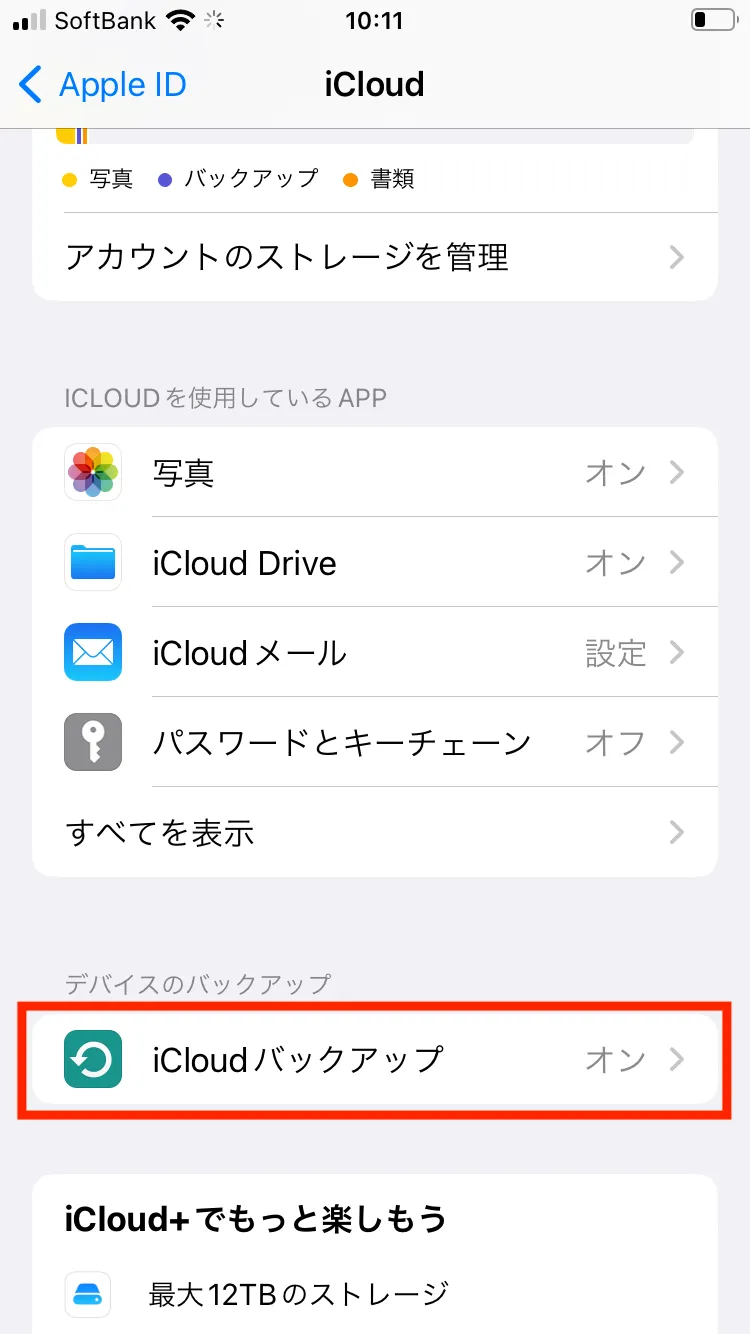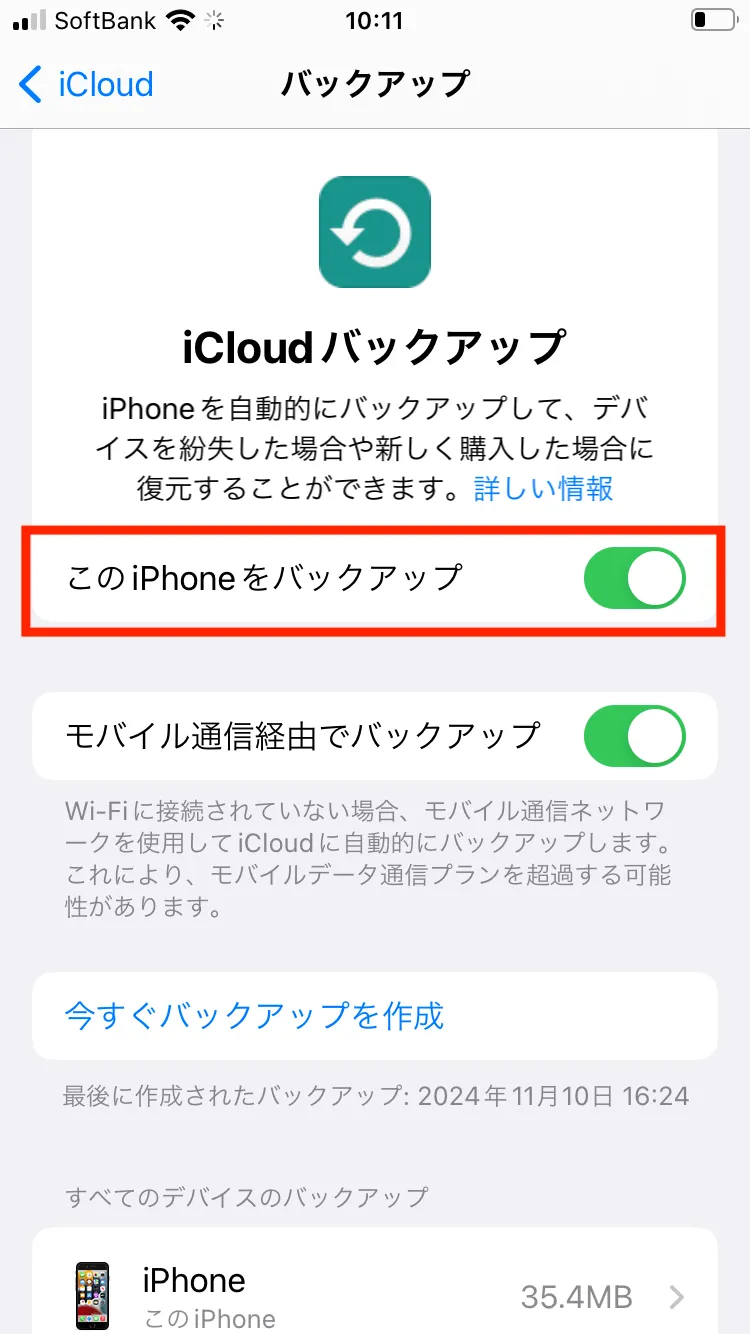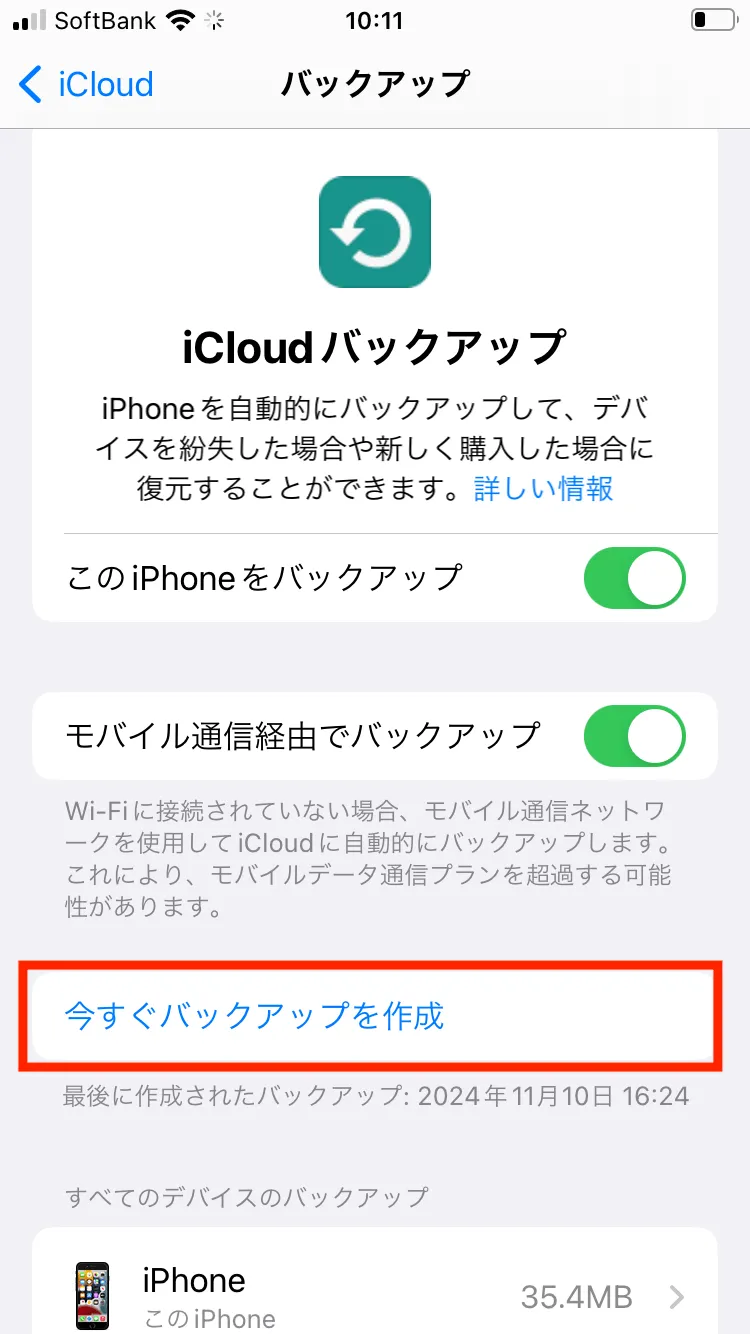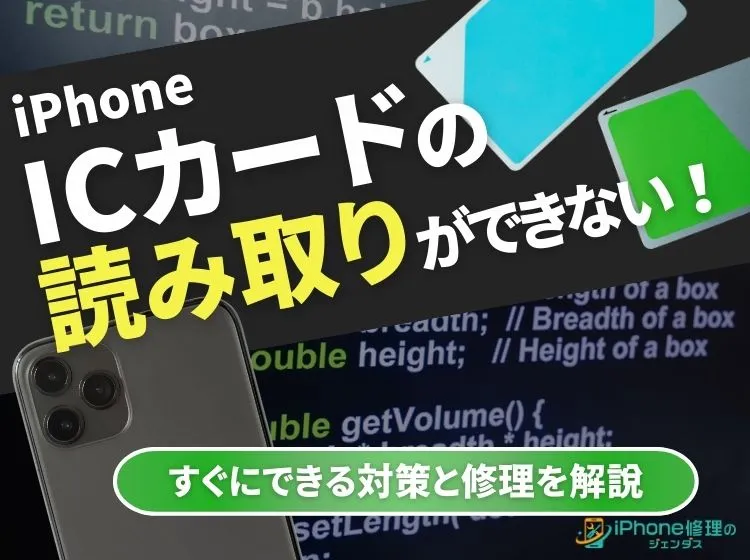ブログ


容量ない人必見!「カメラロール全削除」でiPhoneがスッキリ
iPhone

はじめに

iPhoneに付き物なのが「容量問題」です。
512GBや1TBなど大容量のモデルでもない限りは、写真や動画・アプリを利用していると容量がギリギリになることもありますね。
容量を空ける方法は色々ありますが、中には「カメラロールの全削除」を検討されている方もいるでしょう。
そこで今回は「iPhoneのカメラロールの全削除」について解説します。
iPhoneのカメラロール写真は全削除できる?

iPhoneのカメラロール内の写真は「全選択で削除することは不可」です。
もちろん選択の方法次第では全てのデータを一括で削除することは可能ですが、「一括全選択」はできない仕様になっています。
外部のアプリを使用すれば一括で削除する方法もありますが、iPhone標準の「写真」アプリでは不可能だと覚えておきましょう。
しかし、たくさんのデータを選択する手間を減らす方法はいくつかあるため、以降では「効率よく全選択を行う方法」について解説します。
「iPhone」でカメラロール写真を全削除する方法
iPhoneの「写真」アプリで、カメラロールの写真を効率よく全選択する方法は以下の3つです。
| iPhoneの「写真」アプリで全選択する方法 |
|---|
|
1.スワイプで写真を選択する 2.メディアタイプごとに全選択する 3.日付ごとに写真に全選択する |
「1.スワイプ」のみか、もしくは「2.メディアタイプ」→「スワイプ」の順に作業することをおすすめします。
方法1:スワイプで写真を選択する
まずは全ての写真を選択する方法です。
残念ながらカメラロールの画面では、ワンタップで全てのデータを選択することができません。しかしスワイプで画面をスクロールしながら、多くのデータを一括で素早く選択することができます。
だいたい「約5秒で100件」ほどを選択できるため、ひとつひとつタップして選択するのとは雲泥の差があります。
操作方法は以下の通りです。
下方向にスワイプしたまま指を離さずにいると、画面がスライドして写真がどんどん選択されていきます。
上手くできない場合は次の3つのコツを意識してみましょう。
- 長押しせずにサッとスワイプする
- いったん真横にスワイプしてから下方向にスライドする
- 画面下の「◯枚の写真を選択中」の上あたりまで指をスワイプする
なお件数が多すぎて時間がかかりすぎる場合は、次の「方法2:メディアタイプごとに削除する」を先に行うと、データを一気に減らせる可能性があります。
方法2:メディアタイプごとに削除する
実は「スクリーンショット」や「Live Photos」などのメディアタイプごとであれば「全選択」を行うことが可能です。
操作は以下のように行います。
Live Photosではない普通の写真や、iPhone内で編集した画像などは対象に含まれていませんが、人によっては大きくデータ数を減らせるでしょう。
この後に再度スワイプ削除を試みるのもアリです。
方法3:日付ごとに写真を削除する
また日付ごとであれば、写真を全選択して削除することも可能です。
ただし全選択できると言ってもあくまで「日ごと」なので、全てのデータを削除したい場合には向いていません。
特定の日に大量の写真を撮ったり、たくさんの写真を編集した場合に使用するとよいでしょう。
「Macbook/Windows」を使ってカメラロールの写真を全削除する方法
iPhoneでは全てのデータを対象にした「全選択」ができませんが、PCを使えば全選択が可能となります。
数千枚などあまりにもデータ数が多い場合には、PCを使うのもありでしょう。
Macbookを使ってカメラロールの写真を全削除する方法

| 【Macbook使用】iPhoneの写真を全選択して削除する方法 |
|---|
|
1.iPhoneとMacbookをデータ通信に対応したケーブルで接続 ↓ 2.Macbookで「イメージキャプチャ」を開く ↓ 3.左メニューの「デバイス」からiPhoneを選択 ↓ 4.「読み込み先」でピクチャを選択 ↓ 5.「Command + A」で全てのデータを選択 ↓ 6.下部の「削除ボタン(円に斜線)」をクリック |
これで全削除を行うことができます。
なお、この方法はiPhone側で「iCloud写真」がオンになっていると使用できません。事前にしっかりとiCloud写真をオフにしておきましょう。
Windowsを使ってカメラロールの写真を全削除する方法

| 【Windows使用】iPhoneの写真を全選択して削除する方法 |
|---|
|
1.iPhoneとWindowsをデータ通信に対応したケーブルで接続 ↓ 2.Windowsで「エクスプローラ」を開く ↓ 3.左メニューバーの「PC」から「Apple iPhone」を選択 ↓ 4.「Internal Storage」を選択 ↓ 5.「DCIM」を選択 ↓ 6.「Command + A」で全てのデータを選択 ↓ 7.右クリックでサブメニューを表示して「削除」を選択 |
これで全選択が完了します。
iPhoneのカメラロール写真を残したければ「バックアップ」が必須!

iCloud写真をオンにしている方も多いかと思いますが、iCloud写真はあくまで同期機能でバックアップ機能ではありません。
iCloud写真がオンの状態でiPhoneから写真を消すと、iCloudにその状態が同期されるため、iCloud上からもデータが消えます。
そのためiPhone以外には写真を残しておきたい場合は、「iCloud写真」以外のバックアップを作成しておく必要があります。
主な方法は次の2つです。
- iCloudで手動バックアップを作成する
- PCやUSBメモリなど外部メモリに保存する
なお外部メモリやPCなどを活用する場合は、もはやバックアップではなくiPhoneから直接写真を移動することをおすすめします。
iPhoneの写真をバックアップする方法:iCloudで手動バックアップを作成する
iCloud写真ではなく「iCloudバックアップ」を作成すれば、iPhone側で写真を削除しても後から復元することができます。
ただし、この方法には「バックアップデータの中身を見ることはできない」という難点があります。
バックアップデータ内の特定の写真のみを確認・復元することはできせん。丸ごと「その時の状態」を復元してからでないと、写真を確認できない点に注意しましょう。
iCloudに手動でバックアップを作成する手順は以下の通りです。
また「このiCloudバックアップ」をオンにしておくと、定期的に自動でバックアップが作成されるためおすすめです。
iPhoneの写真をバックアップする方法:PCやUSBなど外部メモリに保存する
USBメモリやSDカードなど外部のメモリに写真をバックアップする方法もあります。
しかし結局外部メモリを活用するなら、バックアップではなく写真を移動してしまうのがおすすめです。
PCにデータを移動する場合は基本は「ケーブルで接続して転送する」のがおすすめです。
転送速度と安定性の両方の面で優れているため、大量のデータを移動するのに適しています。なおMacbookであれば少量ずつAirDropで送るのもひとつの手です。
またUSBメモリやSDカードに写真を移動する場合は「カードリーダー」を使用します。iPhone本体では接続できない外部メモリを読み込むためのアクセサリです。
ただし、最近はiPhoneに直挿しできるように、LightningやUSB-Cの端子が付属したUSBメモリなどもあります。
カードリーダーを使って転送する手順
- USBメモリまたはSDカードをiPhoneに接続する
- 「写真」アプリを開く
- スワイプ操作などで保存したい写真を選択する
- 左下の「共有ボタン(↑)」をタップ
- 「”ファイル”に保存」を選択
- 左上の「ブラウズ」をタップ
- 「場所」の中からUSBメモリやSDカードの名前を選択する
- 右上の「保存」を選択する
これでiPhoneの写真をUSBメモリに移すことができます。
iPhoneの写真を全削除しても容量が減らない場合の対処法は?

iPhoneの写真を全て削除したのに、iPhoneの容量が減らない場合があります。
その場合は次の対処法を試してみましょう。
- 「最近削除した項目」内のデータを完全に削除する
- 再起動する
- 24時間ほど待つ
- バッテリーを交換する
まずは「最近削除した項目」内にデータが残っていないか確認しましょう。
次にまだデータが反映されていないだけの可能性もあるので、再起動を試します。大量のデータを削除した場合は、反映に半日以上の時間がかかることもあるため、最大で24時間ほど待ってみましょう。
またレアケースですがバッテリーの劣化が進行している場合は、ストレージの残容量が正しく表示されないことがあります。
「設定→バッテリー→バッテリーの状態と充電」で最大容量が80%前後になっている場合は、バッテリーの交換を検討してみましょう。
カメラロール全削除まとめ
この記事でわかること
- iPhoneのカメラロールの写真は「一括で全選択して削除するのはできない」
- ただし次の方法で効率よく選択することはできる
└スワイプで写真を選択する
└メディアタイプごとに全選択する
└日付ごとに写真に全選択する - iCloud写真はバックアップ機能ではないので注意が必要
iPhoneのカメラロールの写真は、もちろん一括で全削除することはできますが、その過程で「一括で全選択すること」はできません。
ただし多くのデータを効率よく選択する方法はあるので、なんとか根気よく作業しましょう。
ただし完全に削除するのではなく、どこかに写真を残しておきたい場合は、しっかりとバックアップを取っておく必要があります。
iCloud写真はバックアップ機能ではなく同期機能なので、iPhone本体から写真を消すとiCloud上からも写真が消えます。
削除前にはiCloudバックアップや、PC・USBメモリへの移動をしっかり行っておきましょう。
一覧へ戻る
おすすめ記事

新着記事

同カテゴリ記事
-
 何もしていないのにiPhoneが熱い!原因を対処法を解説
何もしていないのにiPhoneが熱い!原因を対処法を解説 -
 iPhoneとテレビをHDMIで繋いでも映らない!原因を解説
iPhoneとテレビをHDMIで繋いでも映らない!原因を解説 -
 iPhoneの写真保存はUSBやSDカードでもできる!おすすめの写真保存方法も解説
iPhoneの写真保存はUSBやSDカードでもできる!おすすめの写真保存方法も解説 -
 iPhoneのシャッター音はどうやったら消せる?無音のカメラアプリを紹介
iPhoneのシャッター音はどうやったら消せる?無音のカメラアプリを紹介 -
 iPhoneを本体だけ購入することはできる?購入できる場所を紹介
iPhoneを本体だけ購入することはできる?購入できる場所を紹介 -
 iPhoneにGmailが届かないのはなぜ?対処法も解説
iPhoneにGmailが届かないのはなぜ?対処法も解説 -
 iPhoneを充電しているのに残量が減るのはなぜ?
iPhoneを充電しているのに残量が減るのはなぜ? -
 iPhoneのeSIMは手軽で便利!対応機種や開設手続きを解説
iPhoneのeSIMは手軽で便利!対応機種や開設手続きを解説 -
 iPhoneの「通知バッジ」とは何のこと?非表示にする方法も解説
iPhoneの「通知バッジ」とは何のこと?非表示にする方法も解説 -
 iPhoneの緊急SOSはどこにつながる?緊急SOSを徹底解説
iPhoneの緊急SOSはどこにつながる?緊急SOSを徹底解説 -
 iPhoneの有線イヤホンはどこで買える?純正品以外のおすすめも紹介
iPhoneの有線イヤホンはどこで買える?純正品以外のおすすめも紹介 -
 iPhoneは何年使える?長持ちさせる方法も解説
iPhoneは何年使える?長持ちさせる方法も解説 -
 iPhoneの触覚タッチって何?3Dタッチとの違いや便利機能を解説
iPhoneの触覚タッチって何?3Dタッチとの違いや便利機能を解説 -
 iPhoneでVPNは使える?無料で使えるVPNも紹介!
iPhoneでVPNは使える?無料で使えるVPNも紹介! -
 iPhoneがウイルスに感染したかも!ウイルス対策と感染を調べる方法を解説
iPhoneがウイルスに感染したかも!ウイルス対策と感染を調べる方法を解説 -
 iPhoneの着信拒否は相手にバレる?相手にどう聞こえるか解説!
iPhoneの着信拒否は相手にバレる?相手にどう聞こえるか解説! -
 iPhoneSEは見た目で世代判別できない!世代ごとの特徴もまとめました
iPhoneSEは見た目で世代判別できない!世代ごとの特徴もまとめました -
 iPhoneSE第三世代はいつまで使える?スペックやiOS対応を解説!
iPhoneSE第三世代はいつまで使える?スペックやiOS対応を解説! -
 iPhoneSE第二世代はいつまで使える?スペックやiOS対応を解説!
iPhoneSE第二世代はいつまで使える?スペックやiOS対応を解説! -
 iPhoneSEはいつまで使えるの?SE3機種の性能も徹底解説
iPhoneSEはいつまで使えるの?SE3機種の性能も徹底解説