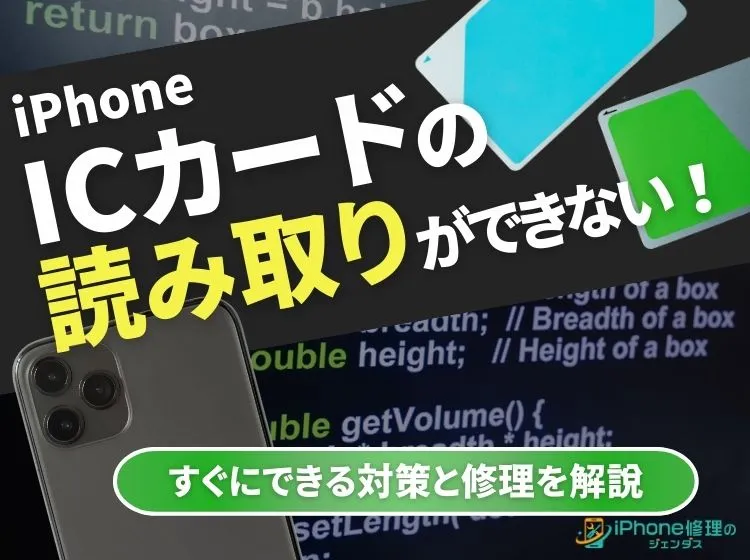ブログ


iPhoneでQRコード読み取りは簡単!画面上のQR読み取りも解説
iPhone

はじめに

QRコードはURLを図形に変換し、それを読み取るだけでアクセスできる非常に便利な機能です。今や様々なシーンでQRコードを読み取る機会が増えましたね。もちろんiPhoneでもQRコードを読み取ることができます。
今回は「iPhoneでQRコードを読み取る方法」について解説します。
iPhoneで印刷されたQRコードを読み取る方法は?

iPhoneでQRコードを読み取る方法は複数ありますが、一般的な方法は次の2つです。
- 「カメラ」アプリで読み取る
- コントロールセンターから「コードスキャナー」で読み取る
1.「カメラ」アプリで読み取る
iPhone標準の「カメラ」アプリでもQRコードを読み取ることができます。
手順は以下の通り、非常に簡単です。
| 「カメラ」アプリで読み取る方法 |
|---|
|
1.「カメラ」アプリを起動する 2.読み取りたいQRコードを画面内にハッキリ映す 3.黄色い枠が表示されたらタップする |
これでQRコードのURLにアクセスできます。
2.コントロールセンターの「コードスキャナー」で読み取る
以下の手順でコントロールセンターにQRコードを読み取る機能を追加し、読み取ることもできます。
| 「コードスキャナー」で読み取る方法 |
|---|
|
1.スワイプでコントロールセンターを呼び出す 2.何もない箇所を長押しして「コントロールを追加」をタップ 3.「コードをスキャン」をタップ 4.QRコードのアイコンをタップ |
これでコードスキャナーを起動することができます。一度コントロールセンターに追加しておけば、次からは追加し直す必要はありません。
iPhoneの画像上のQRコードを読み取るやり方
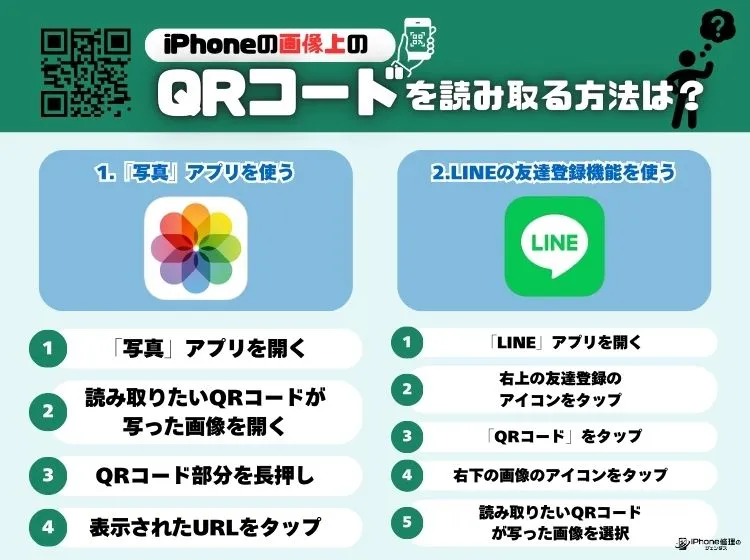
また直接カメラを向けるだけでなく、画像上のQRコードを読み込むこともできます。色々な方法がありますが、簡単な方法は以下の2つです。
- 「写真」アプリを使う
- LINEの友達登録機能を使う
1.「写真」アプリを使う
QRコードが写った画像がiPhoneに保存されていれば、以下の手順で「写真」アプリからコードを読み込むことができます。
| 「写真」アプリを使う |
|---|
|
1.「写真」アプリを開く 2.読み取りたいQRコードが写った画像を開く 3.QRコード部分を長押し 4.表示されたURLをタップ |
これでQRコードに保存されたURLへ飛ぶことができます。
2.LINEの友達登録機能を使う
LINEの友達登録機能を使って画像上のQRコードを読み込むことができます。
| LINEの友達登録機能を使う |
|---|
|
1.「LINE」アプリを開く 2.右上の友達登録のアイコンをタップ 3.「QRコード」をタップ 4.右下の画像のアイコンをタップ 5.読み取りたいQRコードが写った画像を選択 |
これで友達追加以外のQRコードも読み取ることができ、指定されたURLが開かれます。
iPhoneでQRコードが開きづらい時の対処法は?

最後にiPhoneでQRコードがうまく読み取れないときの対処法を解説します。
- スマホレンズの汚れを落とす
- QRコードのシワや汚れを落とす
- iOSをアップデート&再起動する
対処法1.スマホレンズの汚れを落とす
カメラを向けてもQRコードが読み取れないのは、たいていカメラのピントが合っていないことが原因です。まずは
- QRコードの部分をタップする
- 出来るだけシンプルな背景で撮影してピントが持っていかれないようにする
など、色々と写し方を工夫してみましょう。もしそれでもピントが合わない場合はレンズが汚れている可能性があります。見た目には汚れていなくても柔らかい糸くずの出ない布で、優しく背面カメラ部分を拭き取ってみましょう。
対処法2.QRコードのシワや汚れを落とす
また、QRコード自体が読み取れない原因になっているケースもあります。QRコードは四角内の黒と白の境を、漏れなくハッキリと認識できる必要があります。
一部でもQRコードが汚れていたりシワがついていたりすると、うまく読み取れない可能性があるので、QRコードはしっかりと綺麗で平らな状態で読み取りましょう。
対処法3.iOSをアップデート&再起動する
レアケースですが、写し方やQRコードに問題がなくても、一時的なシステムエラーでQRコードが読み取れないことがあります。一時的なエラーの場合は「本体の再起動」で解決できるケースも多いため、まずはiPhone本体を再起動してみましょう。
またiOSは全ての機能を司る脳のようなシステムなので、iOSを新しく更新することで問題が解消されることも少なくありません。iOSが最新でない場合はiOSのアップデートを試してみましょう。
ただし逆に最新のiOSに更新したことにより、問題が発生するケースもあります。この場合は新しいiOSの更新を待つか、iTunesを使ってiOSをダウングレードするしか方法はありません。
iPhoneのQRコードまとめ
この記事で解説したこと
- iPhoneでQRコードを読み取る一般的な方法は以下の2つ
└「カメラ」アプリでQRコードを写す
└「コントロールセンター」にコードスキャナー機能を追加する
うまくQRコードが読み取れないときはQRコードの全体がハッキリ映るようにしてみよう - 「写真」アプリで画像上のQRコードを長押ししても読み取ることができる
QRコードは今や様々なシーンで使用する機会がありますが、iPhoneでも当然QRコードを読み取ることができます。「カメラ」アプリやコントロールセンターで簡単に読み取れるため試してみましょう。
ただし何度やっても上手く読み取れない場合は、一時的なシステムエラーの場合もあります。また、そもそもピントが全く合わない場合は、カメラに物理的な故障が発生している可能性も考えられます。カメラは割れるだけでなく振動や水分によって壊れてしまうこともあるので、心当たりのある場合はぜひ修理店に相談してみてください。
一覧へ戻る
おすすめ記事

新着記事

同カテゴリ記事
-
 何もしていないのにiPhoneが熱い!原因を対処法を解説
何もしていないのにiPhoneが熱い!原因を対処法を解説 -
 iPhoneとテレビをHDMIで繋いでも映らない!原因を解説
iPhoneとテレビをHDMIで繋いでも映らない!原因を解説 -
 iPhoneの写真保存はUSBやSDカードでもできる!おすすめの写真保存方法も解説
iPhoneの写真保存はUSBやSDカードでもできる!おすすめの写真保存方法も解説 -
 iPhoneのシャッター音はどうやったら消せる?無音のカメラアプリを紹介
iPhoneのシャッター音はどうやったら消せる?無音のカメラアプリを紹介 -
 iPhoneを本体だけ購入することはできる?購入できる場所を紹介
iPhoneを本体だけ購入することはできる?購入できる場所を紹介 -
 iPhoneにGmailが届かないのはなぜ?対処法も解説
iPhoneにGmailが届かないのはなぜ?対処法も解説 -
 iPhoneを充電しているのに残量が減るのはなぜ?
iPhoneを充電しているのに残量が減るのはなぜ? -
 iPhoneのeSIMは手軽で便利!対応機種や開設手続きを解説
iPhoneのeSIMは手軽で便利!対応機種や開設手続きを解説 -
 iPhoneの「通知バッジ」とは何のこと?非表示にする方法も解説
iPhoneの「通知バッジ」とは何のこと?非表示にする方法も解説 -
 iPhoneの緊急SOSはどこにつながる?緊急SOSを徹底解説
iPhoneの緊急SOSはどこにつながる?緊急SOSを徹底解説 -
 iPhoneの有線イヤホンはどこで買える?純正品以外のおすすめも紹介
iPhoneの有線イヤホンはどこで買える?純正品以外のおすすめも紹介 -
 iPhoneは何年使える?長持ちさせる方法も解説
iPhoneは何年使える?長持ちさせる方法も解説 -
 iPhoneの触覚タッチって何?3Dタッチとの違いや便利機能を解説
iPhoneの触覚タッチって何?3Dタッチとの違いや便利機能を解説 -
 iPhoneでVPNは使える?無料で使えるVPNも紹介!
iPhoneでVPNは使える?無料で使えるVPNも紹介! -
 iPhoneがウイルスに感染したかも!ウイルス対策と感染を調べる方法を解説
iPhoneがウイルスに感染したかも!ウイルス対策と感染を調べる方法を解説 -
 iPhoneの着信拒否は相手にバレる?相手にどう聞こえるか解説!
iPhoneの着信拒否は相手にバレる?相手にどう聞こえるか解説! -
 iPhoneSEは見た目で世代判別できない!世代ごとの特徴もまとめました
iPhoneSEは見た目で世代判別できない!世代ごとの特徴もまとめました -
 iPhoneSE第三世代はいつまで使える?スペックやiOS対応を解説!
iPhoneSE第三世代はいつまで使える?スペックやiOS対応を解説! -
 iPhoneSE第二世代はいつまで使える?スペックやiOS対応を解説!
iPhoneSE第二世代はいつまで使える?スペックやiOS対応を解説! -
 iPhoneSEはいつまで使えるの?SE3機種の性能も徹底解説
iPhoneSEはいつまで使えるの?SE3機種の性能も徹底解説